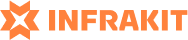Infrakit OFFICE
Infrakit OFFICE™ is the full interface that has all the functionalities from design and models to review of the worksite information and management of all equipment and machines connected. Infrakit OFFICE™ does not require any physical installation of software it simply runs on the web browser of your PC.
Updated 4 days ago
Collections
Articles
Project Templates
Project templates help you standardize the setup of new projects by reusing predefined structures, roles, and settings. This ensures consistency and saves time when creating similar projects.
Map Page
On the "Map" page, the user can visualize the project's data in 2D with different tools and features.
Georeferencing PDF in QGIS for Infrakit
Short video explaining the workflow
Files Page
The "Files" page is the main place to manage all the folders and files the user wants to use and share on Infrakit.
How to upload orthophotos and point clouds
Step-by-step instructions for uploading reality capture data
Saved Views Tab
Saved views are views that can be taken and saved from the map view. These views can contain, for example, models, machines, log points, and everything else the user wants to show on the map. After creation, these views can also be shared, commented on, and annotated. The saved view is also dynamic in a way that if the user, for example, creates a view in a folder where log points are recurringly produced, the newly produced points will be updated in the view.
Infrakit downloadable manuals
Manuals are available in English and Finnish
Adding authentication parameters to map tiles (use case MML)
This article showcases how authenticated map tiles are configured in the Infrakit map tile manager.
Equipment Tab
The "Equipment" tab can be used to manage the equipment on the map view. The equipment can be sorted and filtered in different ways or hidden completely from the map.
Creating a project
New projects can be created by the Admin in Admin-page.
Project Editing
On the project editing page, the user can manage project properties and administer users, equipment, and project integrations.
How to start Infrakit project
This article explains step by step how to start a new project, what settings needs to be in place, how to connect integrations and how to make folder structure that serves all integrations.
Edit Equipment
On the equipment editing page, the user can create new equipment or modify the settings of existing equipment.
Infrakit privacy policy
Project Settings
On the project settings page, the user can modify the initialization settings and define the default attributes for the project, which can be utilized in various ways.
Infrakit User Roles
This document discusses how different user roles in Infrakit enable or disable access to various Infrakit features.
User Settings
On the user settings page, the user can modify their own user account settings and observe the download activity of the account.
InfraBIM folder structure
Well-designed folder structure enables team to find relevant information fast, especially when project is big in size and several technologies are integrated in to the same information management workflow.
Models Tab
The "Models" tab can be used to manage what models will be shown on the map view.
Drawings Tab
The "Drawings" tab can be used to manage what drawings will be shown on the map view.
Documents Tab
The "Documents" tab can be used to visualize documents on the map view and modify a document's metadata or properties. The modification can be done for an individual document or for several documents at the same time.
As-Built Tab
The "As-built" tab can be used to manage the log points that have been uploaded to the project. Through the tab, the user can view, edit, and export log points.
Infrakit Office supported browsers
Supported browsers and minimum version requirements
Multiple user accounts with same email
Guide how to use multiple user accounts
Photos Tab
The "Photos" tab can be used to manage the image files that have been uploaded to the project. Through the tab, the user can view, edit, and upload photos.
Infrakit General Terms and Conditions
Masses Tab
The “Masses” tab will allow the user to create grid-based and model-based mass calculation tasks. The grid-based task can also be visualized on the map by drawing the grid over the models used in the task.
Map Tile Layers Tab
The "Map tile layer" tab can be used to manage what tile layers will be shown on the map view.
Equipment Page
The "Equipment" page is the main place to manage all the equipment on the Infrakit project.
Data Protection Statement
Setting folder/file visibility
A quick guide how you can set folders or files not the be drawn on map and in cross section
Photos Page
The "Photos" page is the main place to manage all the photos on the Infrakit project.
As-Built Page
The "As-built" page is the main place to manage all the log points on the Infrakit project.
Visualization Page
On the "Visualization" page, the user can visualize the project in 3D with different tools and features.
CSV import tool
A quick guide how to use CSV import tool
Masses Page
The “Masses” page will allow the user to define work tasks for the vehicles and calculate accurately the volumes of earthwork between models and the current state in order to track their completion over time.
360° -photos
How to add 360° photos to project
Schedule Page
The "Schedule" page allows users to manage the schedule of created tasks by creating schedule items for each task.
Mass Haul Page
The “Mass Haul” page will allow the user to manage all the truck-related tasks and observe the trucks on the map.
Xsite Integration (Moba/Novatron)
A user with the "Super user" or "Administrator" role can manage the machines of the project. This article will instruct the user on how to add a new Xsite machine to the project and how to transfer an existing machine to another project.
DWG and DXF Formats
DWG and DXF files can be uploaded to Infrakit using the "Files" page. These files can be used to visualize 2D and 3D data.
Appendix 1: General Data Processing Terms 3.12.2021
Using folder permissions
How to guide for folder permissions
Assigning properties to files
Assigning properties in Infrakit
How to show/hide inactive equipment
A quick guide how to hide and show inactive equipment from equipment list
Adding description to files
A step-by-step guide how to add description for files
Multi-step approval process
Detailed workflow for multi-step approval process in Infrakit
Using the DEM Tool for Volume Calculation
The DEM Tool (Digital Elevation Model Tool) enables users to perform volume calculations using DEM models in supported formats like TIF or TIFF. This guide walks you through each step to use this tool effectively.
Design Data Preparation for Infrakit
This article outlines how Infrakit handles various data formats and provides guidelines to ensure a fast user experience and robust data rendering for your projects.
Service Level Agreement (SLA) commitment of Infrakit standard deployment in European Union
This article discusses the SLA targets of Infrakit service.