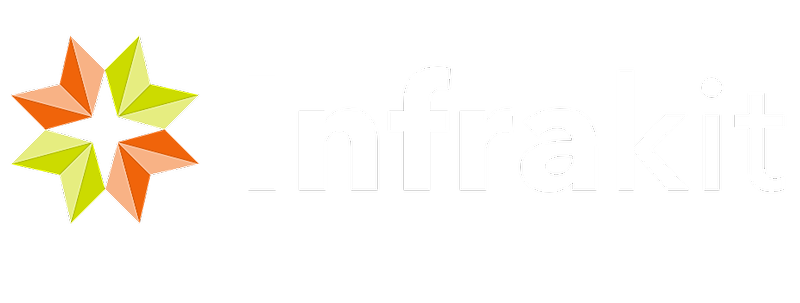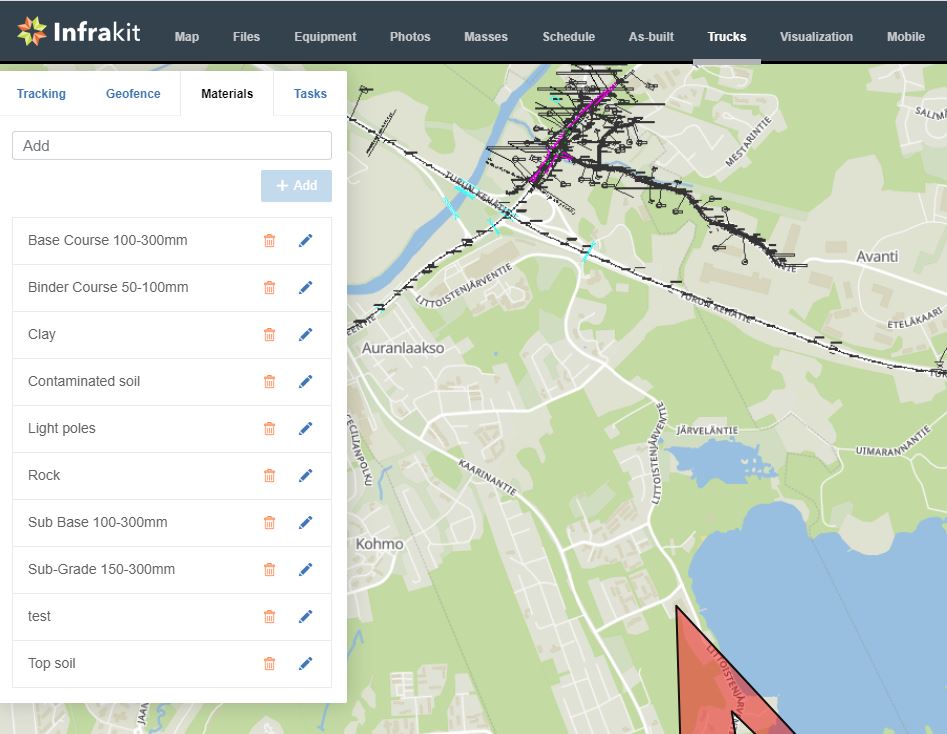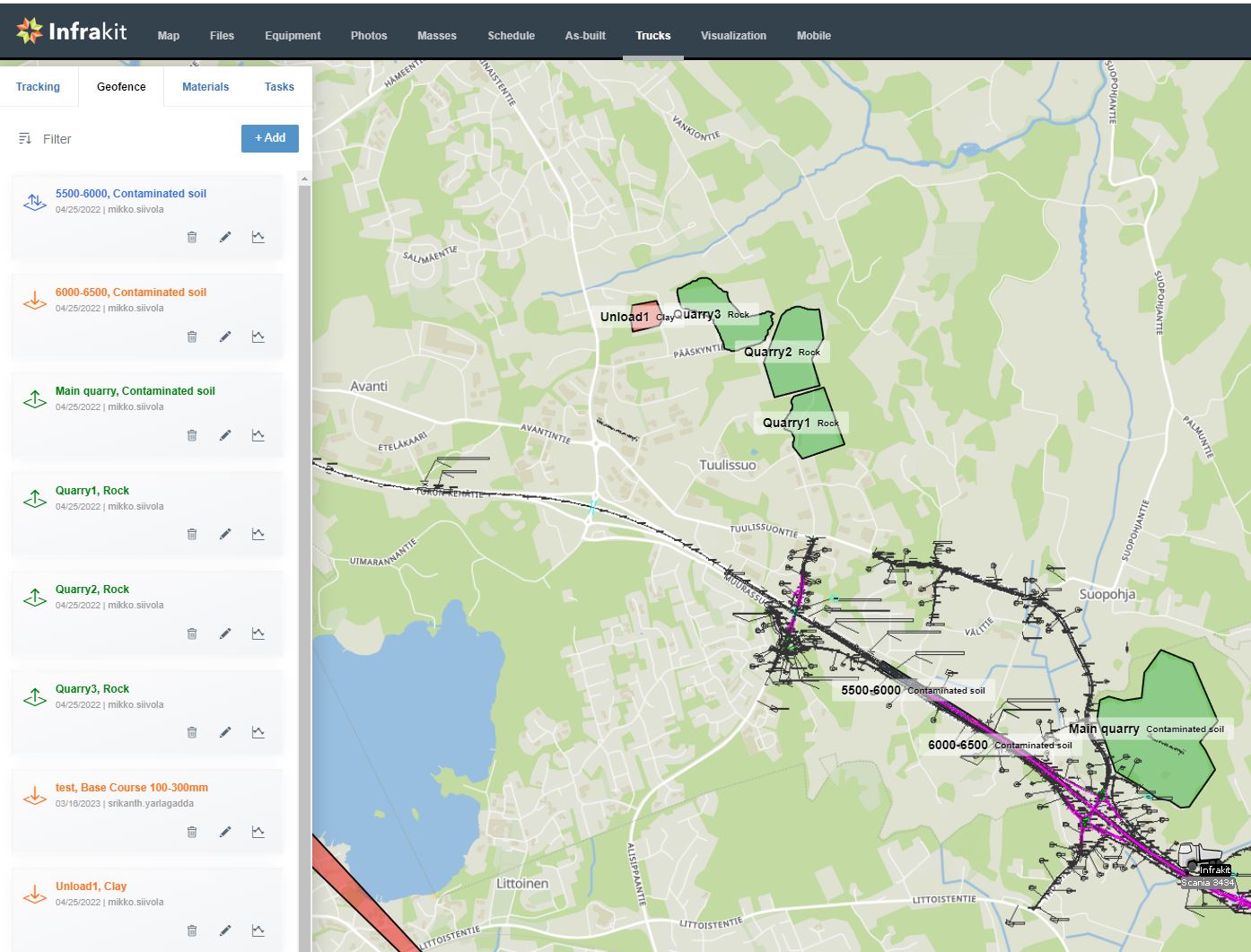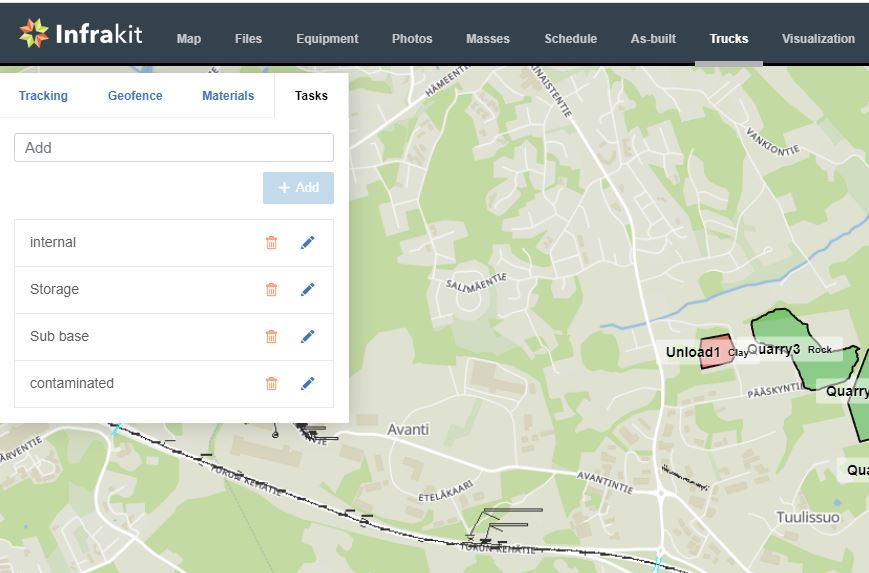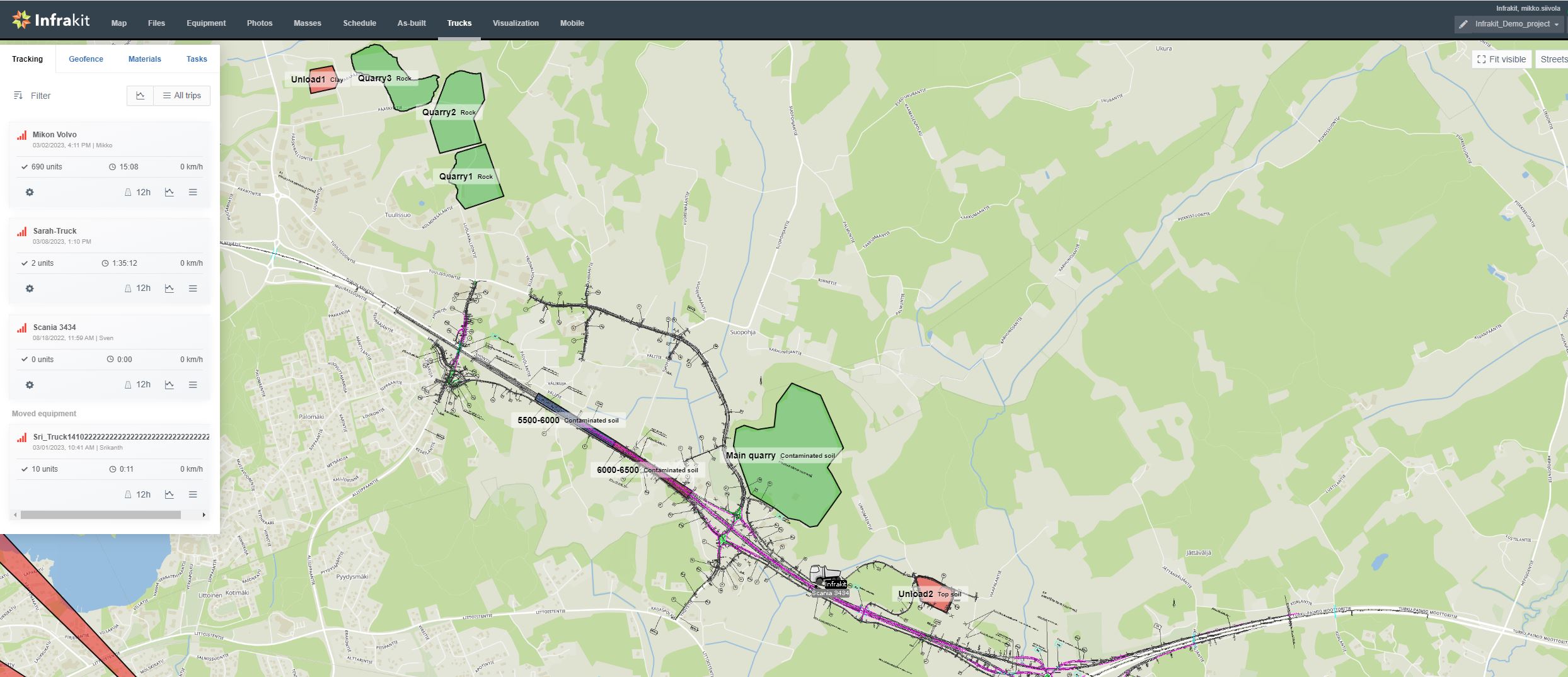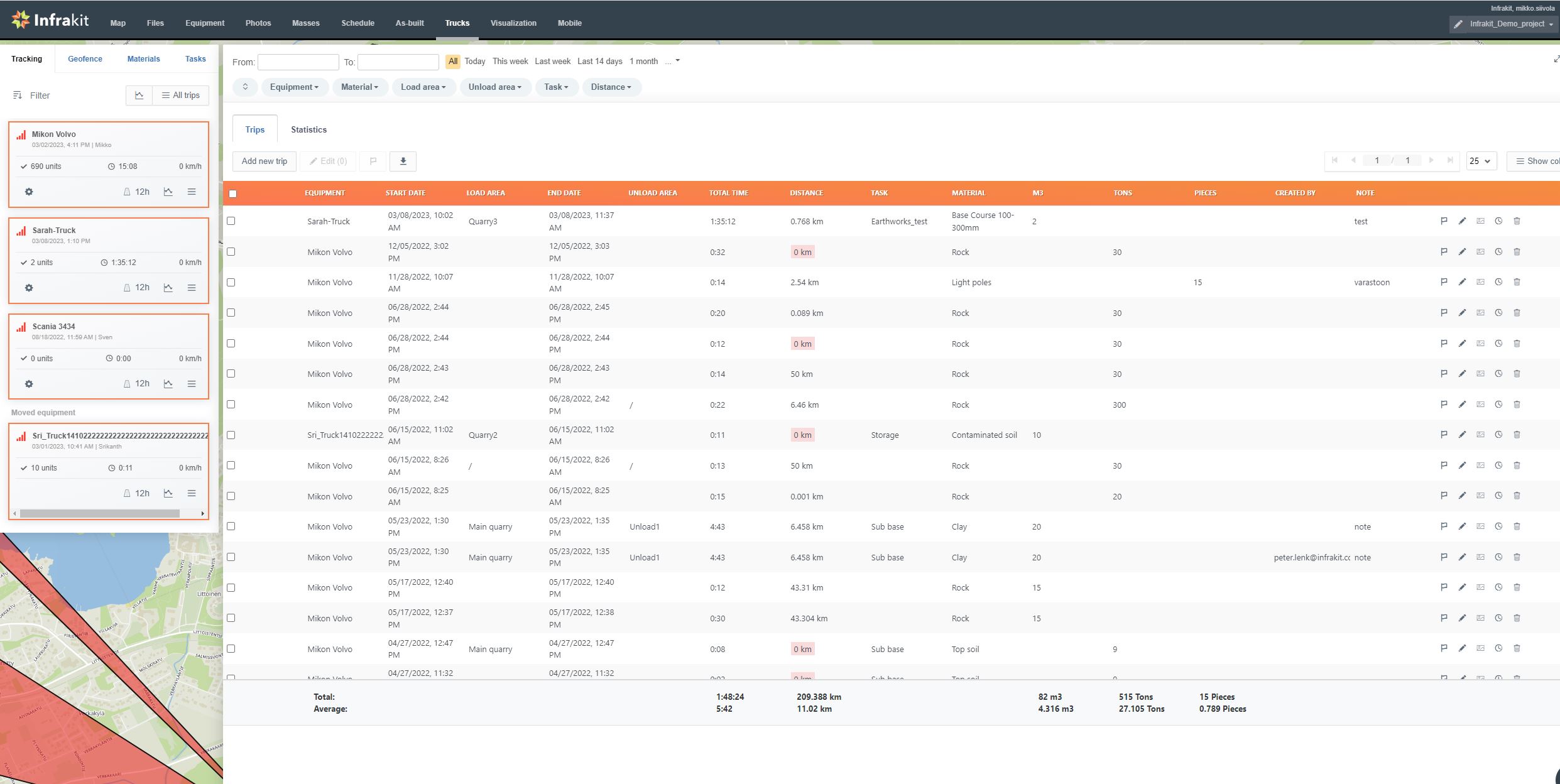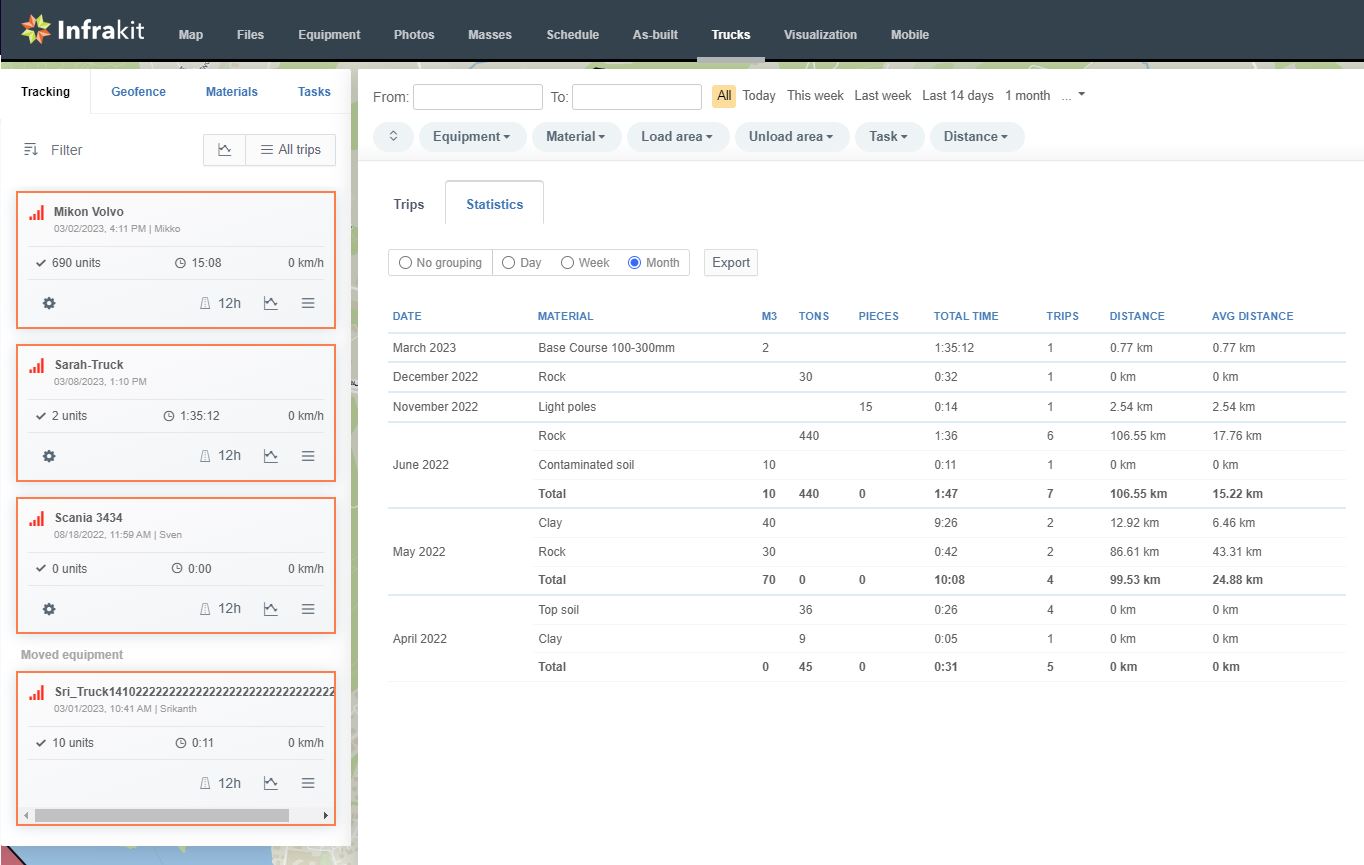1. Create users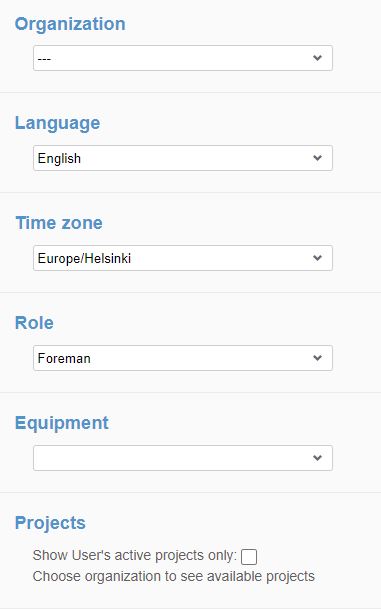
- Set username, recommended actual name, some use register plate ID or both
- Set first and last name with phone number
- Infrakit supports one e-mail address to be used only with one user account
- Create new users with unique e-mail addresses
- Select Generate password or preset it
- Select Organization, language, time zone
- Select Role
- Select Project from the checkbox
- Don’t select “old masses” and “create vehicle automatically”
- Press save
Tip! You can use alias e-mails in many mailboxes (john.do+e@mail.com)
Tip! For Office people role “Foreman” allows seeing Vehicles page
2. Create Machines
- Set name (same to “user name” recommended)
- Set machine name:
- Set machine type: Truck or Dumper
- Set machine control: Infrakit
- Set machine ID: press Generate
- Set Organization
- Set Project
- Press Save
3. Connect users and machines
- Go to “users”
- Find user
- Vehicle – Attach existing vehicle: Select the created vehicle
- Press Save
4. Define materials
- For example, gravel or rock
5. Define areas
- Define default material
- Define unit
- Select area type and draw area on map
6. Define Tasks
- Typically a machine loading trucks or dumpers
- Enables identification of similar tasks later from freight report
7. Install and login to app
Android:
https://support.infrakit.com/help/infrakit-truck-app-quick-guide
Advanced location in device is very important!
Device settings:
New knowledge base articles come frequently
9. Fetch freight reports in OFFICE
All trips
Statistics
Tip: Use built in filters to view the data you want to see