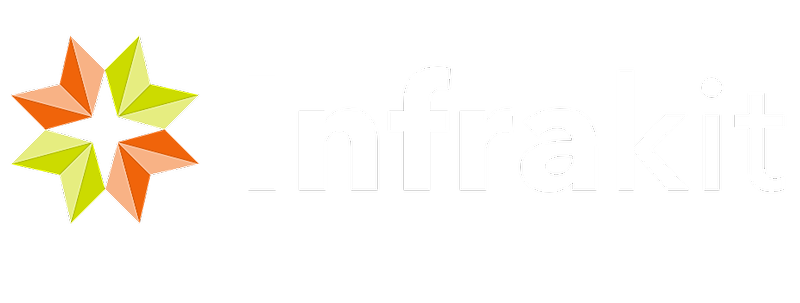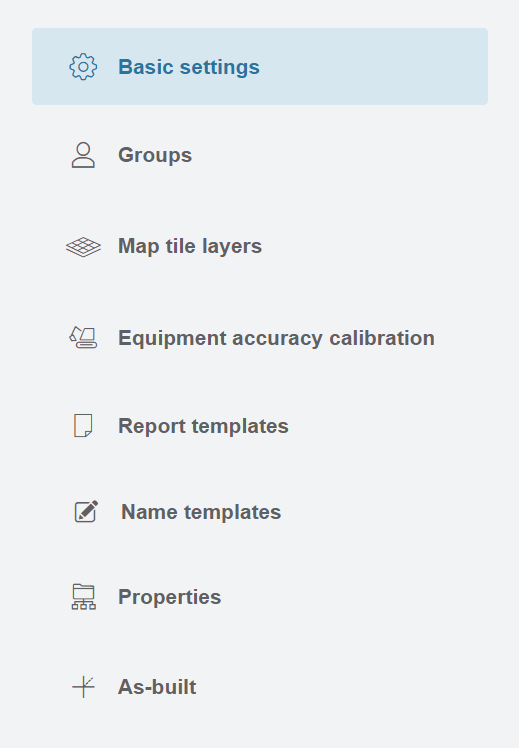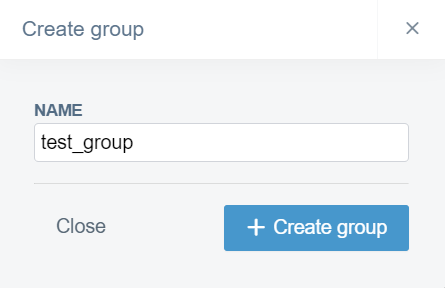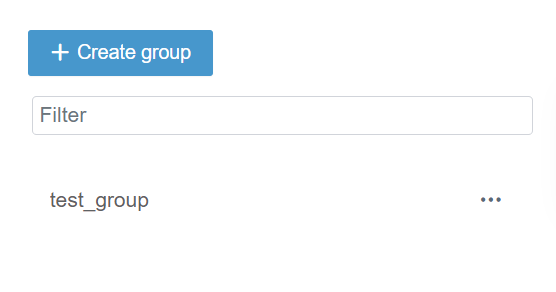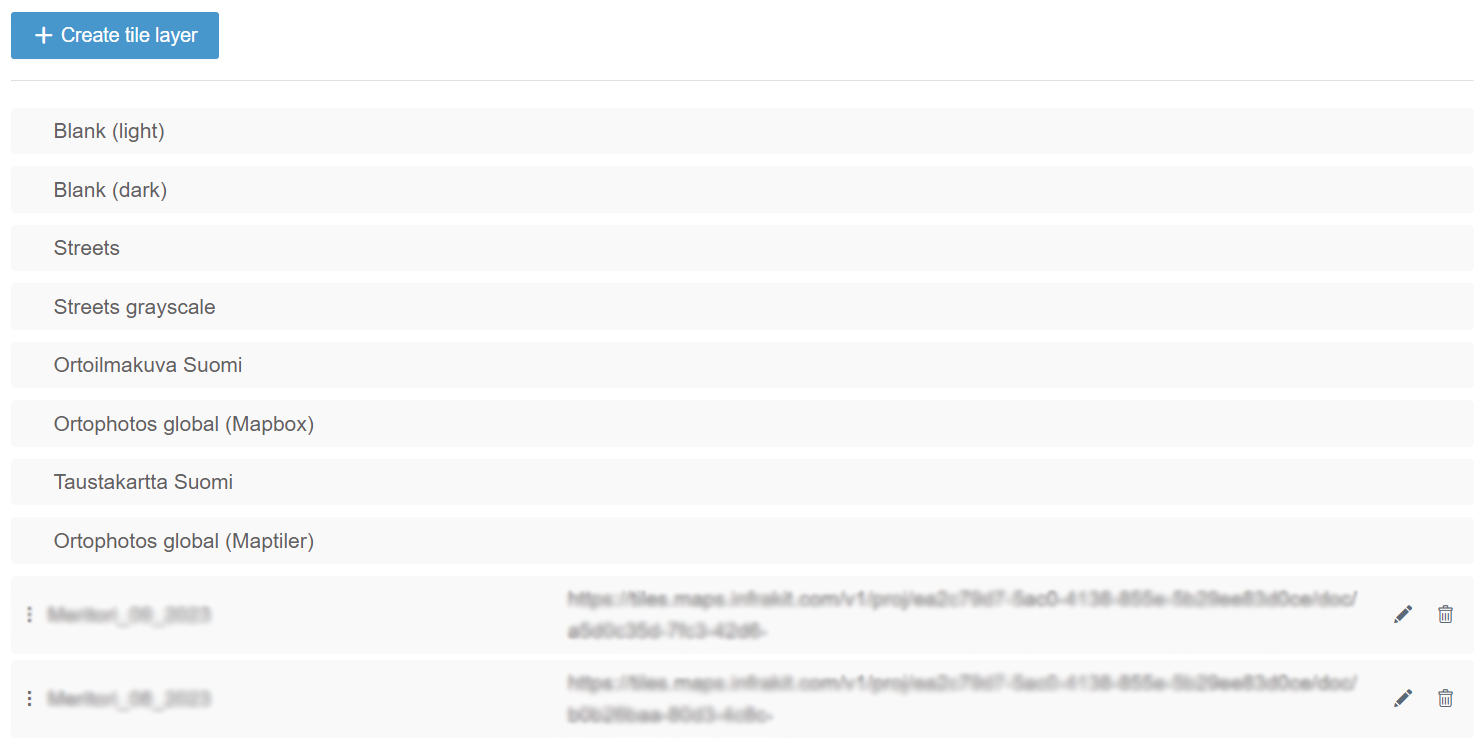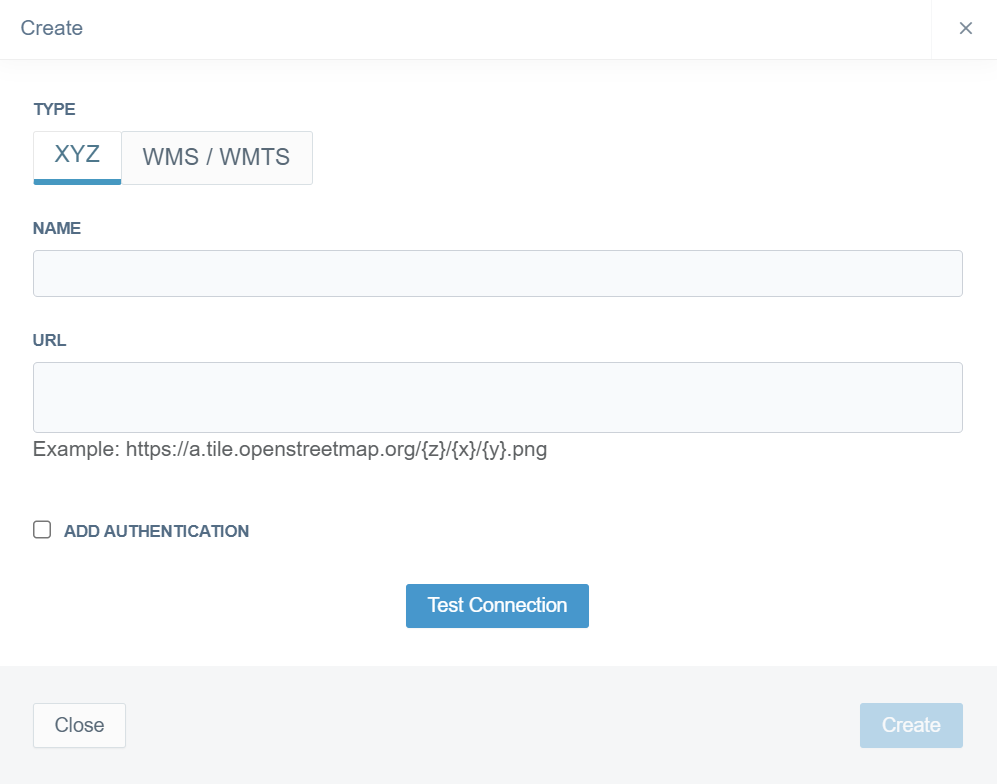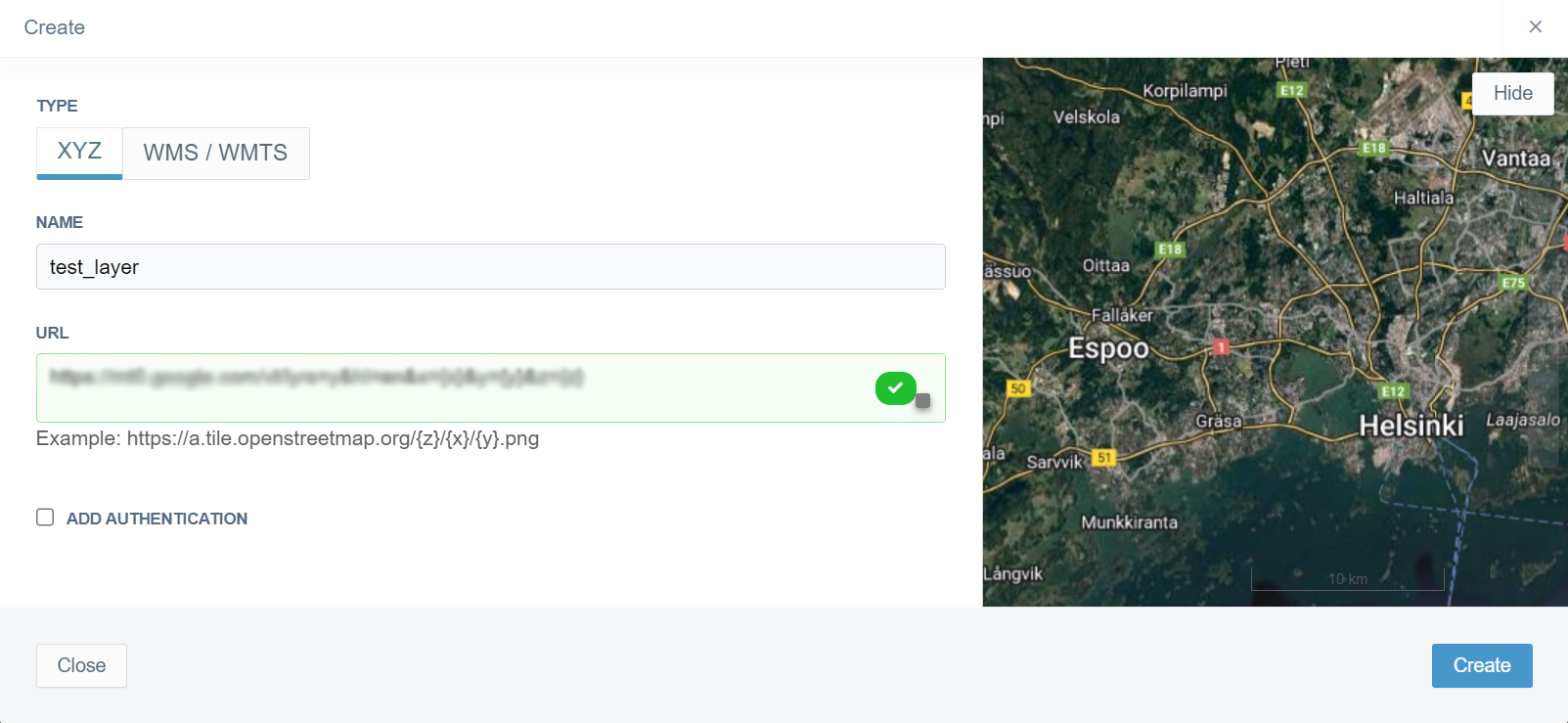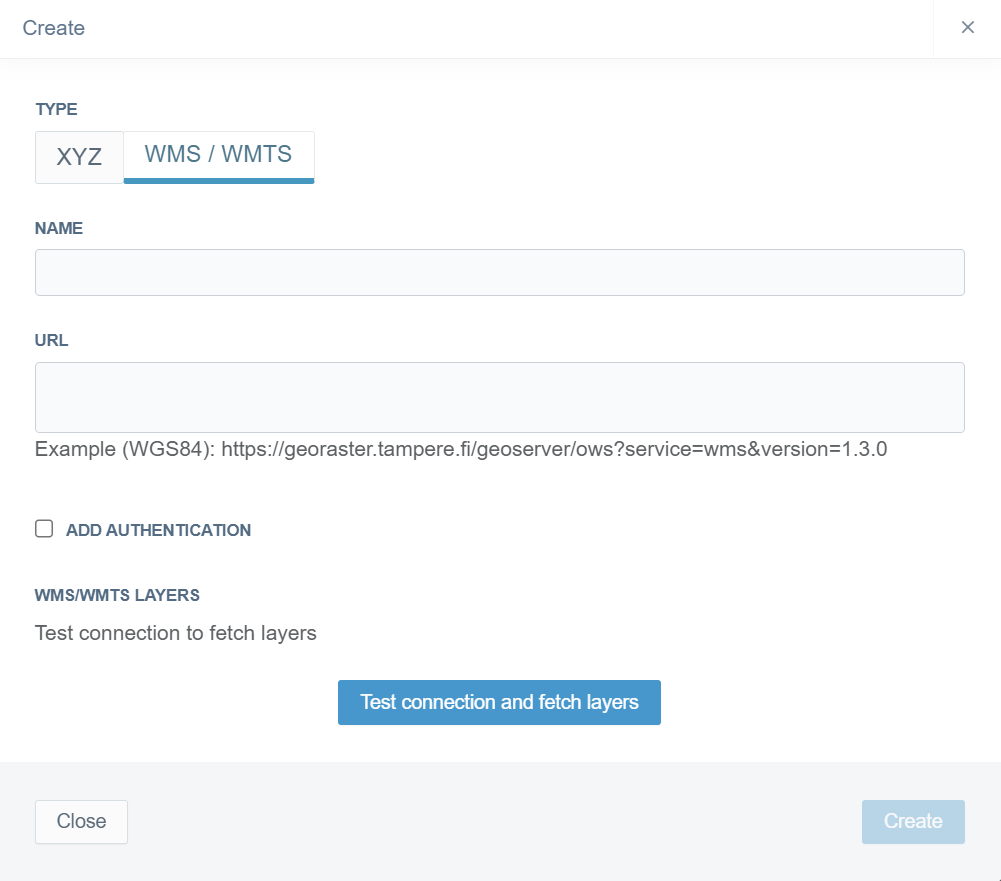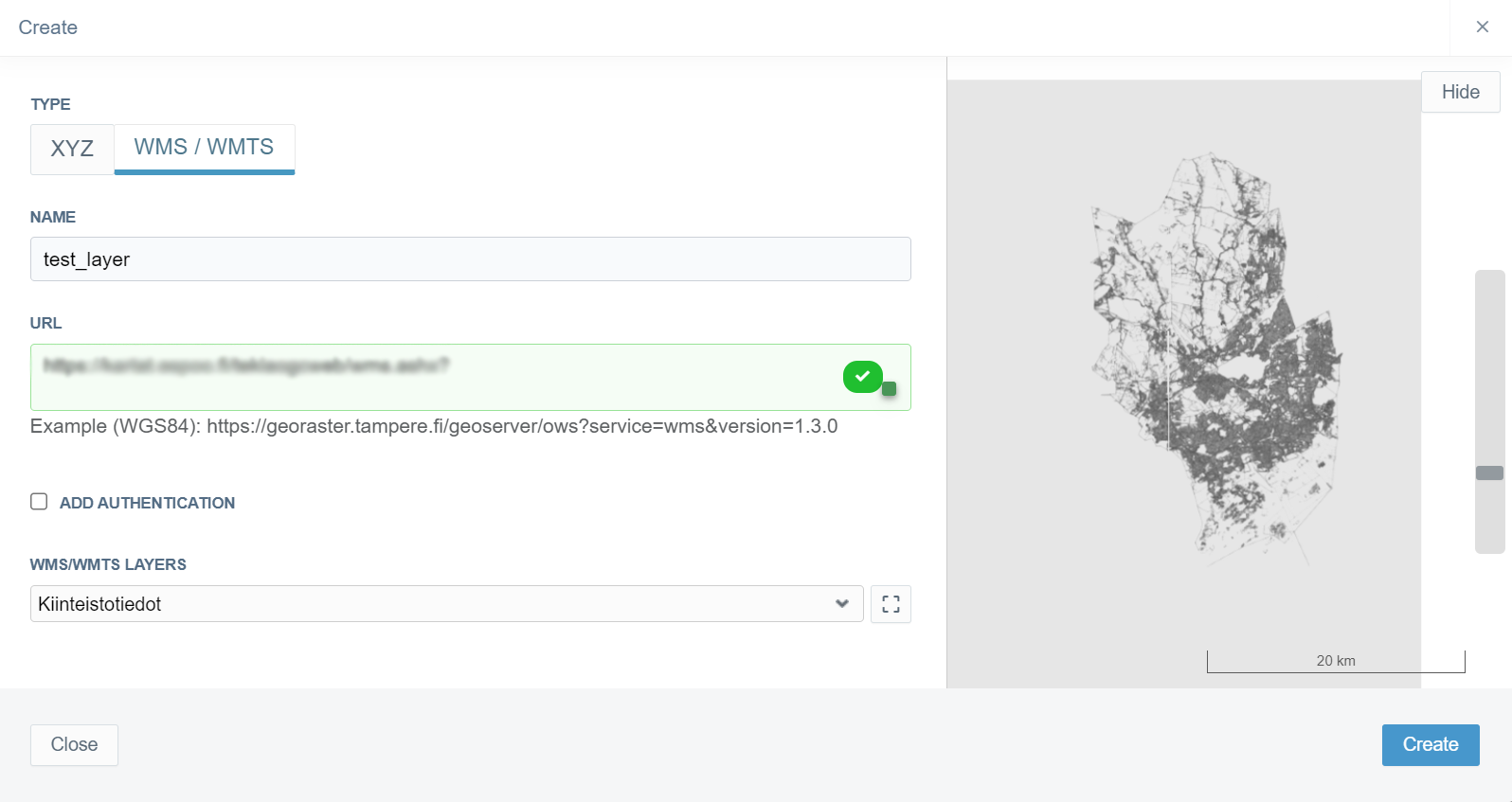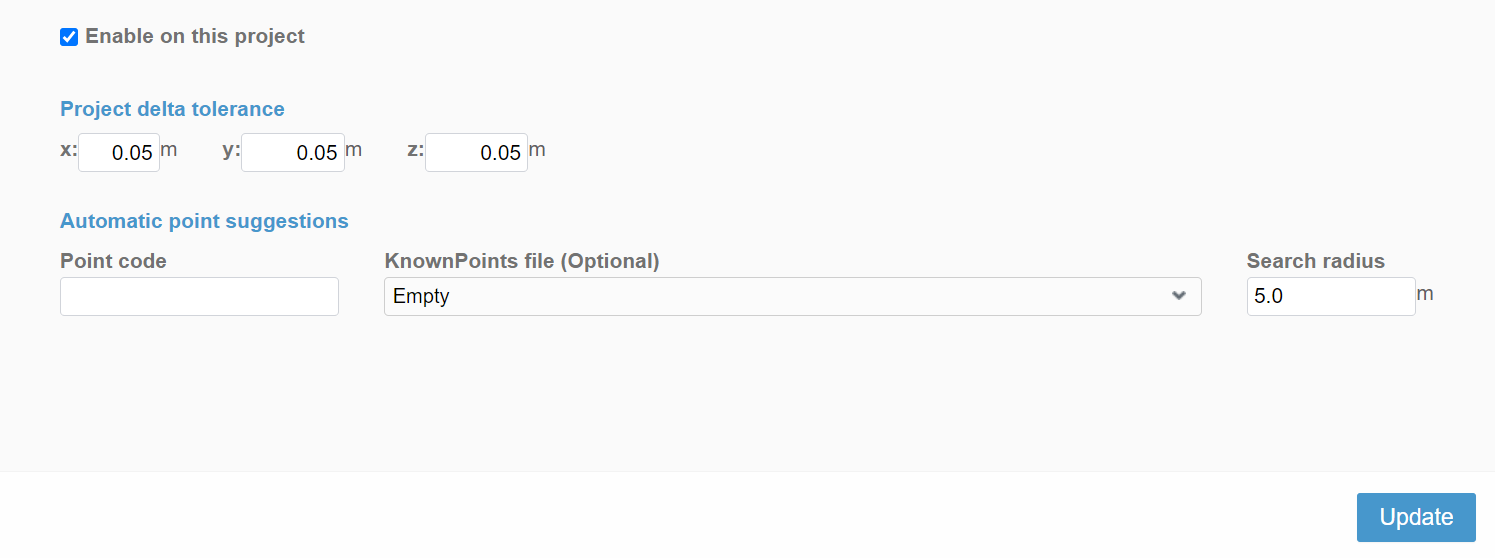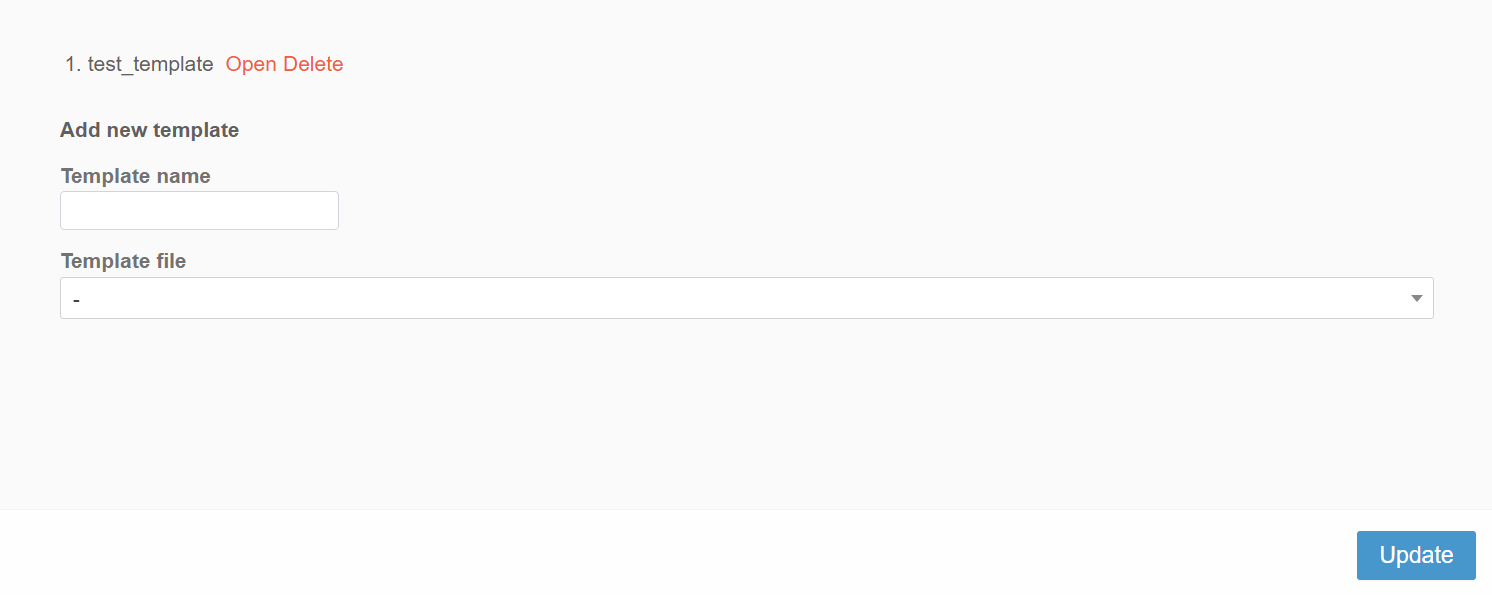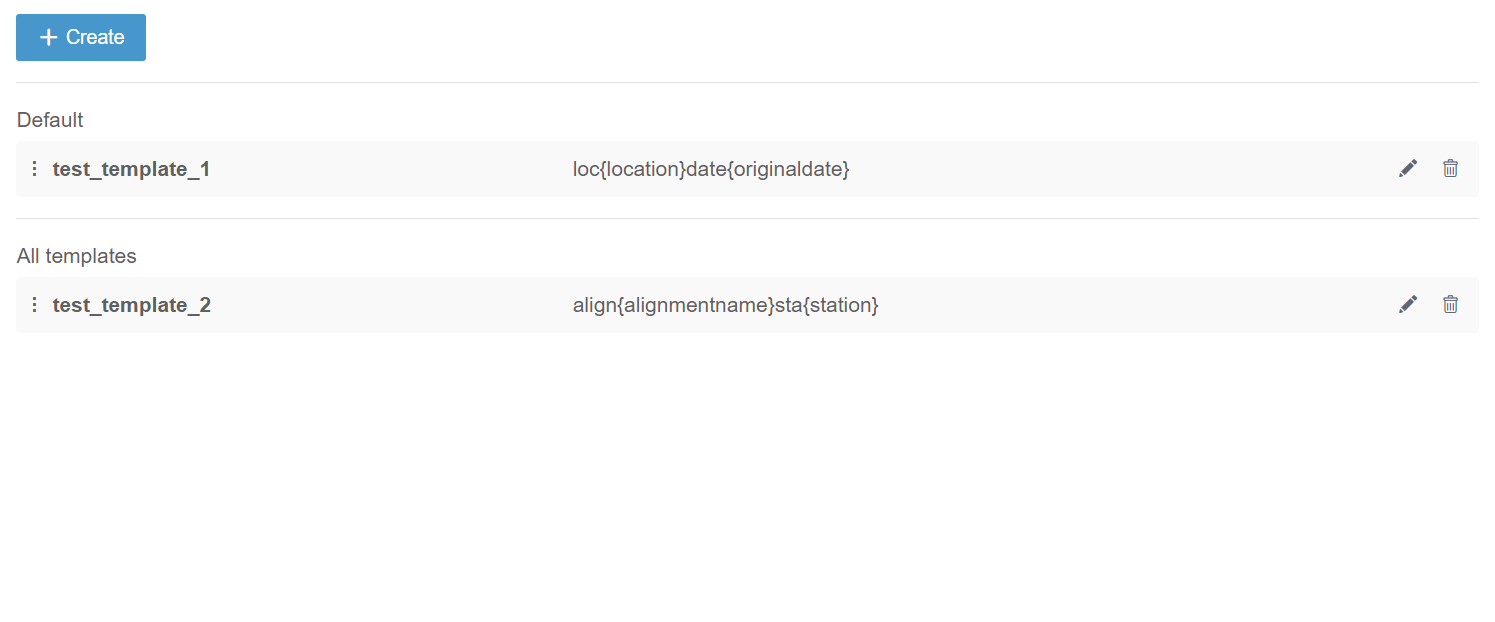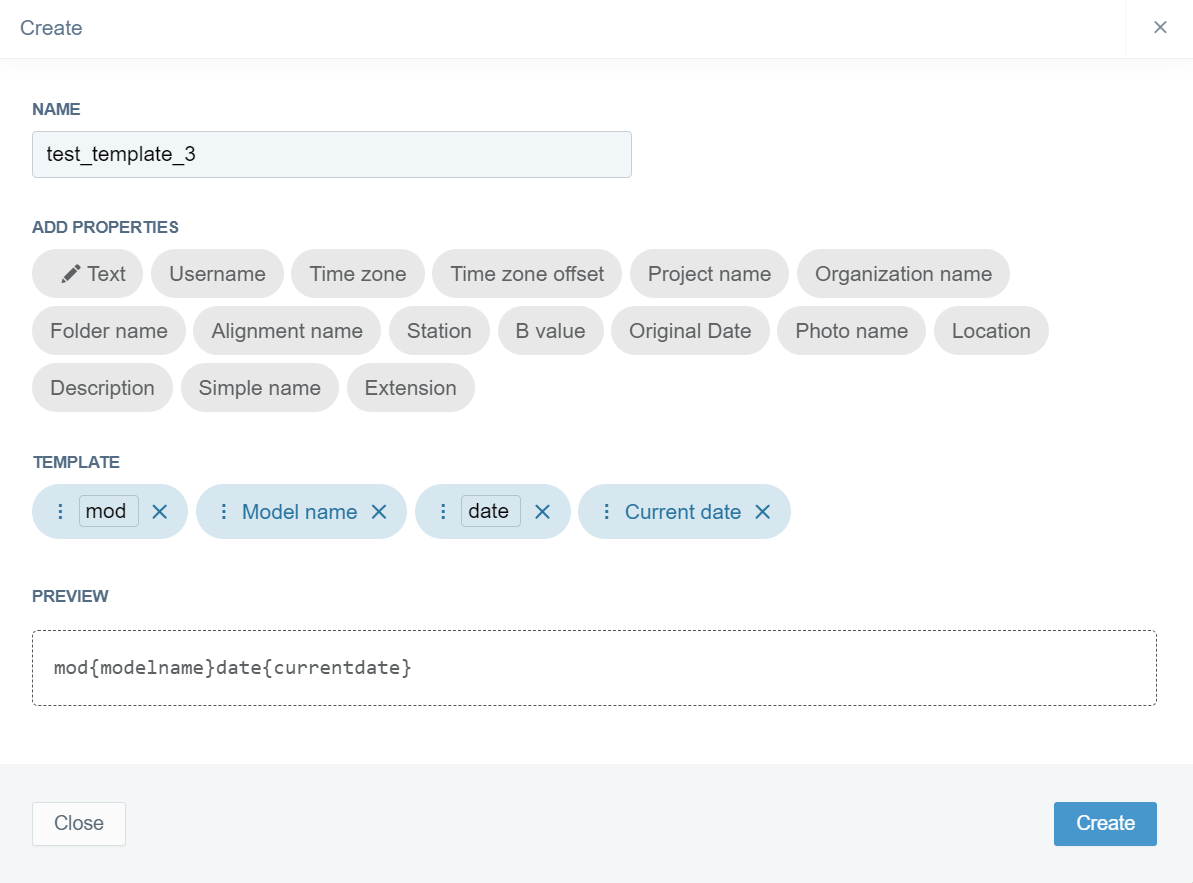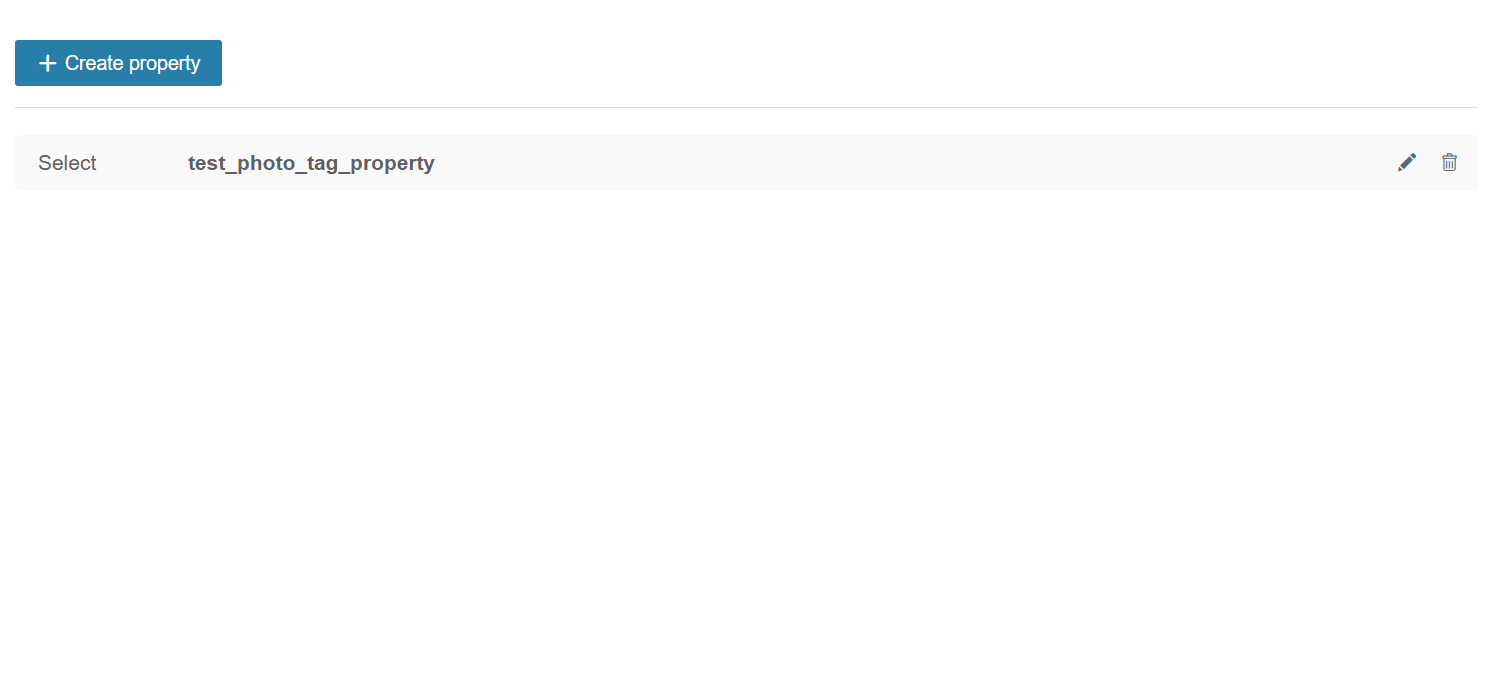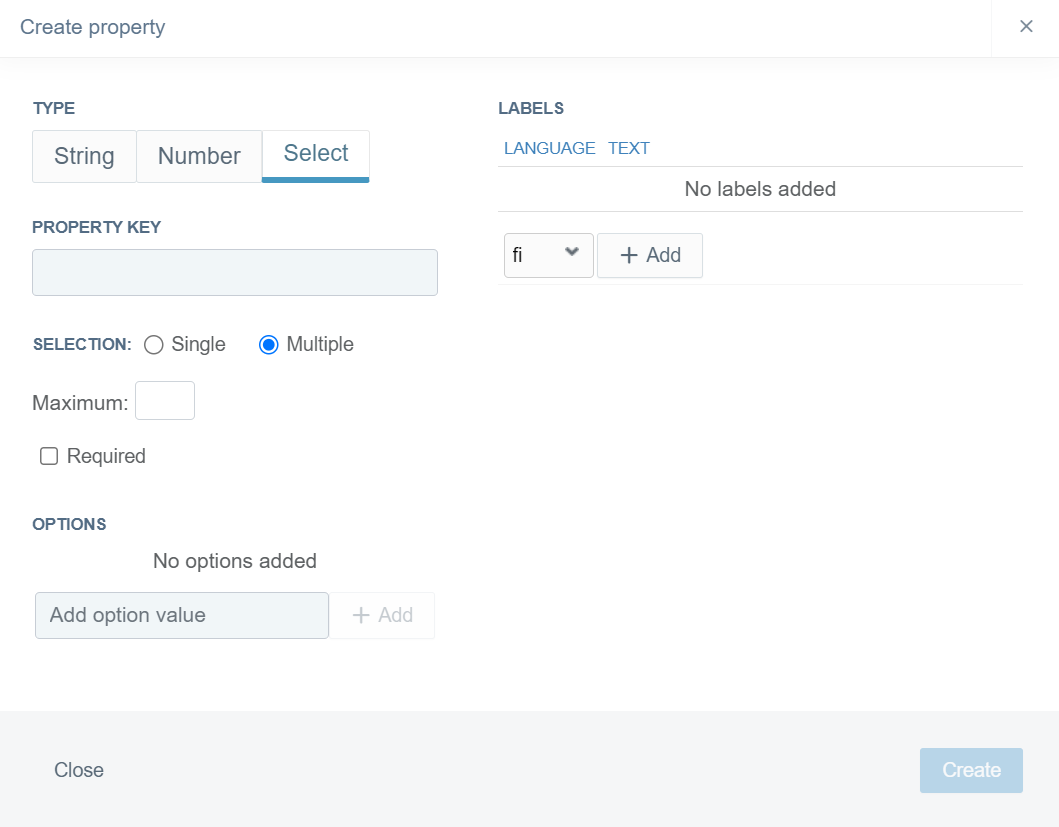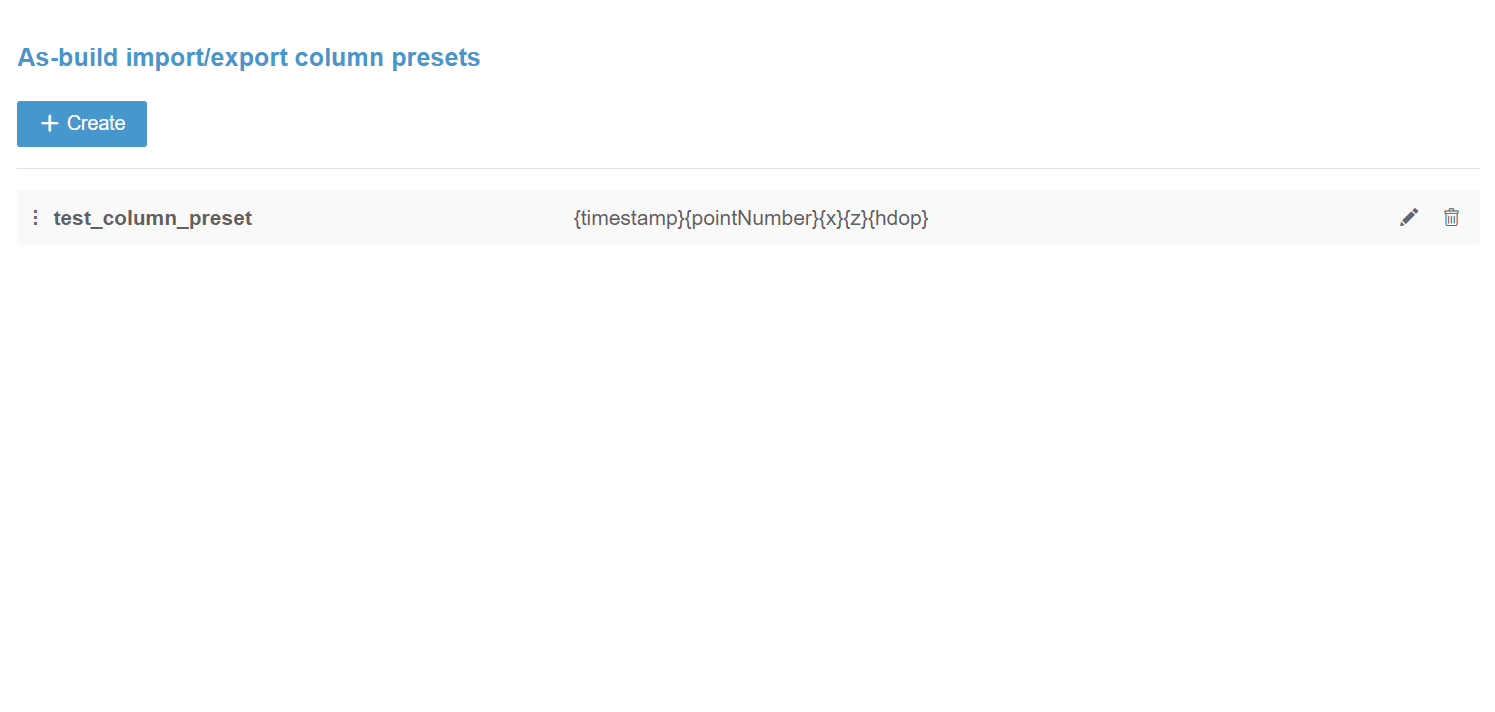- Basic Functions
- Use Cases
- Create Tile Layer
- XYZ
- WMS/WMTS
- Create Tile Layer
- 3. Frequently Asked Questions (FAQ)
- 4. Troubleshooting
Linked pages:
By clicking the name, you will be directed to a new page.
1. Basic Functions ^
There are eight different tabs on the project settings page. Each of them is presented individually below.
Basic Settings ^
In this section, the user can alter the initialization settings and define default attributes and files for the project.
Coordinate System
In this subsection, the coordinate system is shown and can be altered.
The user can change the coordinate system by selecting a new system from the "Coordinate system" drop-down bar or inserting an EPSG code.
If the project's coordinate system uses grid correction, the datum transformation grid file can be selected from the "Datum transformation grid file" drop-down bar. The supported file formats are SGF and GSB, and the file must be uploaded through the "Files" page.
If the user wants to add a local offset, the "northing (m)" and the "easting (m)" attributes can be altered.
The user can correct the coordinate systems with a seven-parameter transformation by inserting values in "7 parameters" value bars.
The user can test the coordinate conversion by clicking the "Test coordinate conversion" button. By clicking the "proj.4" button, the proj.4 string will be revealed.
Height System (Geoid)
In this subsection, the height system is shown and can be changed.
The user can change the project's height system by selecting the system from the "Height system (Geoid)" drop-down bar. New height systems can also be imported and selected from this bar. The imported file must be a GGF file, and the file must be uploaded through the "Files" page in a self-determined location. The active height system will affect the FIELD and SURVEY apps.
In this subsection, the default cross-section settings are shown and can be altered.
The user can determine the default width, Y scale, and Logpoint search displacement for the project's cross-section view by altering these values. By altering the "Width" value, the user can change the width of the view, and by altering the "Y scale", the height can be changed, which is scaled according to the width value. "Logpoint search displacement" determines the distance the log points will be shown according to the alignment.
In this subsection, the active main alignment is shown and can be changed.
The user can change the main alignment for the project by selecting a new alignment from the "Select main alignment" drop-down bar. The drop-down box shows all the alignment files that have been uploaded through the "Files" page.
In this subsection, the active base drawing is shown and can be changed.
The user can determine the default drawing shown in the Truck app and the "Trucks" page from the "Base drawing" drop-down bar. The drop-down box shows all the drawing files that have been uploaded through the "Files" page.
In this subsection, the default terrain model is shown and can be changed.
The user can determine a default terrain model for the project from the "Terrain model" drop-down bar. This model will be shown in the cross-section views as a dashed line. The drop-down box shows all the model files that have been uploaded through the "Files" page.
In this subsection, the default bedrock model is shown and can be changed.
The user can determine a default bedrock model for the project from the "Bedrock model" drop-down bar. This model will be shown in the cross-section views as a dashed line. The drop-down box shows all the model files that have been uploaded through the "Files" page.
In this subsection, the active border drawing is shown and can be changed.
The user can define the borders for the project as a 2D drawing, which will be shown as vertical lines in the cross-section view. The drop-down box shows all the drawing files that have been uploaded through the "Files" page.
In this subsection, the active codelist is shown and can be changed.
The user can select the code list that will be used in the project from the "Choose codes file" drop-down bar. The code list file must be uploaded through the "Files" page and added to the root folder. The imported file must be in NFCL format.
After the user has made the modifications, the "Update" button must be clicked to activate the changes.
Groups ^
In this section, the user can create groups, which can be used, for example, when declaring folder permissions or sending notifications to a specific group of people.
By clicking the "+ Create groups" button, a new box will open.
In this box, the user can determine the name of the new group. After the name of the group has been inserted, the "+ Create group" button can be clicked. The new group will appear on the "Groups" tab.
If there were already existing groups, the group would appear at the top of the list. If there is a long list of groups, the "Filter" search bar can be used to filter the list by group name.
When a group is clicked as active, a window opens, which consists of two tabs "Users" and "Roles". From the "Users" tab, the user can add and remove users from the group, and from the "Roles" tab, the user can add and remove roles from the group. By using the "Username" and "Email" filters, the user can filter the user list.
From the three dots at the end of the group bar, the user can rename or delete the group.
To save the changes, the "Save" button must be clicked.
Map Tile Layers ^
In this section, the user can create tile layers from WMS or XYZ maps.
The tab contains a list of tile layers that are included in the project. The tile layers that the user has created are at the bottom of the list.
By clicking the pen icon at the end of the tile layer bar, the user can edit the settings of the tile layer. The same box will open as when the "+ Create tile layer" button is clicked.
By clicking the garbage can icon, the user can delete a tile layer.
By clicking the "+ Create tile layer" button, a new box will open.
This box consists of two tabs "XYZ" and "WMS / WMTS". "XYZ" is the default tab when opening.
To create an XYZ tile layer, the user must add a name for the layer in the "Name" bar. This name will represent the layer in Infrakit. The user must also insert an XYZ link into the "URL" bar. If the "ADD AUTHENTICATION" box is checked, the user can provide login credentials if needed. By clicking the "Test Connection" button, a preview window will appear to show the style of the layer and the area it covers.
From the "Hide" button at the top right corner, the preview window can be closed.
To create the tile layer, the user must click the "Create" button at the end. If the user wants to close the window without creating the tile layer, the "Close" button can be clicked.
To create an WMS / WMTS tile layer, the user must add a name for the layer in the "Name" bar. This name will represent the layer in Infrakit. The user must also insert a WMS or a WMTS link into the "URL" bar. If the "ADD AUTHENTICATION" box is checked, the user can provide login credentials if needed. By clicking the "Test Connection and fetch layers" button, a preview window will appear to show the style of the layer and the area it covers.
A "WMS/WMTS LAYERS" drop-down bar will also appear where the user can find all the available layers and select the one needed for the project. From the "Hide" button at the top right corner, the preview window can be closed.
By clicking the square dashed icon next to the drop-down bar, the layer can be fitted to the preview window.
By dragging the slider on the right side of the window, the layer can be zoomed in and out.
To create the tile layer, the user must click the "Create" button at the end. If the user wants to close the window without creating the tile layer, the "Close" button can be clicked.
Equipment Accuracy Calibration ^
In this section, the user can set up calibration tracking for the equipment in the project.
To enable equipment calibration, the "Enable on this project" box should be checkmarked.
By inserting "x", "y" and "z" values in "Project delta tolerance", the user can determine the allowed tolerance for equipment calibration.
In the "Automatic point suggestion" subsection, the user can determine automatically suggested calibration points for the project. By inserting a value into the "Point code" bar, the user can define the point code used for these calibration points. From the "KnownPoints file" drop-down bar, the user can select a file that contains known points that will be used as a reference point in calibration. By inserting a value in the "Search radius" bar, the user can determine the distance at which the point will be suggested when equipment approaches.
After the user has made the modifications, the "Update" button must be clicked to activate the changes.
Report Templates ^
In this section, pdf templates can be created that can be used as reporting templates in the Survey app.
To create a report template, the user must insert the name of the template in the "Template name" bar.
From the "Template file" drop-down bar, the user can select the template file. All the PDF files that have been uploaded to the project can be found in this bar.
All the existing templates are listed at the top. By clicking the "Open" button, the user can open and view the template. By clicking the "Delete" button, the user can delete the template.
After the user has made the modifications, the "Update" button must be clicked to activate the changes.
Name Templates ^
In this section, the user can create name templates that can be used when uploading photos through apps and Infrakit Office.
The tab contains a list of name templates that have been created for the project. These name templates can be selected when uploading photos. If the name template is not changed during the upload, the "Default" template will be used.
By clicking the pen icon at the end of the name template bar, the user can edit the settings of the name template. The same box will open as when the "+ Create" button is clicked.
By clicking the garbage can icon, the user can delete the name template.
By clicking the "+ Create" button, a new box will open.
To create a template, the user must insert the name of the template in the "NAME" bar.
From the "ADD PROPERTIES" subsection, the user can select modules that represent certain metadata attributes of a photo. By clicking these modules, the user can assemble a string, which will serve as the name of the photo file when it is uploaded to the project.
From the "TEMPLATE" subsection, the user can observe the selected attributes.
By clicking the three-dot icon on the left side of each module, the user can drag the module and change the order of the attributes. From the "x" icon, the user can delete a specific module.
In the "PREVIEW" subsection, the user can see a preview of the new template.
The user must click the "Create" button at the end to complete the creation. If the user wants to close the window without creating the template, the "Close" button can be clicked.
Properties ^
In this section, the user can create properties for folders. When a property is declared for a folder, these properties are available for all files and sub folders in that folder.
The tab contains a list of properties that have been created for the project. These properties can be selected from the "Files" page when a folder is activated.
By clicking the pen icon at the end of the property bar, the user can edit the settings of the property. The same box will open as when the "+ Create property" button is clicked.
By clicking the garbage can icon, the user can delete the property.
By clicking the "+ Create property" button, a new box opens. This box contains three tabs: "String", "Number" and "Select".

In the "PATTERN" bar, the user can define a single word that should be used with the property. If the bar is left empty, any word can be declared when this property is used.
In the subsection "LABELS", the user can create translations for different languages, which will represent the property in Infrakit if the Infrakit language has been changed.
The user must click the "Create" button at the end to complete the creation. If the user wants to close the window without creating the template, the "Close" button can be clicked.

The "PATTERN" value does not affect the "Number" property.
In the "MIN" and "MAX" bars, the user can determine the threshold values. From the drop-down bars next to the threshold values, the user can determine if the property value should be inside or outside the range of min and max values.
In the subsection "LABELS", the user can create translations for different languages, which will represent the property in Infrakit if the Infrakit language has been changed.
The user must click the "Create" button at the end to complete the creation. If the user wants to close the window without creating the template, the "Close" button can be clicked.
To create a "Select" property, the user must insert the name of the property in the "PROPERTY KEY" bar.
From the "SELECTION" subsection, the user can choose if only one or several values can be selected when this property is used. If "Multiple" is chosen, the user can determine the maximum number of values that can be selected in the "Maximum" bar. If "Single" is chosen, the "Maximum" bar is not visible.
By checkmarking the "Required" box, the user can determine that it is mandatory to choose a value when this property is used.
In subsection "OPTIONS", the user can create values for the property.
In the subsection "LABELS", the user can create translations for different languages, which will represent the property in Infrakit if the Infrakit language has been changed.
The user must click the "Create" button at the end to complete the creation. If the user wants to close the window without creating the template, the "Close" button can be clicked.
As-Built ^
In this section, the user can create presets of columns for the CSV files when exporting as-built points.
The tab contains a list of presets that have been created for the project. These presets can be selected when the user is exporting as-built points.
By clicking the pen icon at the end of the preset bar, the user can edit the settings of the preset. The same box will open as when the "+ Create" button is clicked.
By clicking the garbage can icon, the user can delete the preset.
By clicking the "+ Create" button, a new box will open.
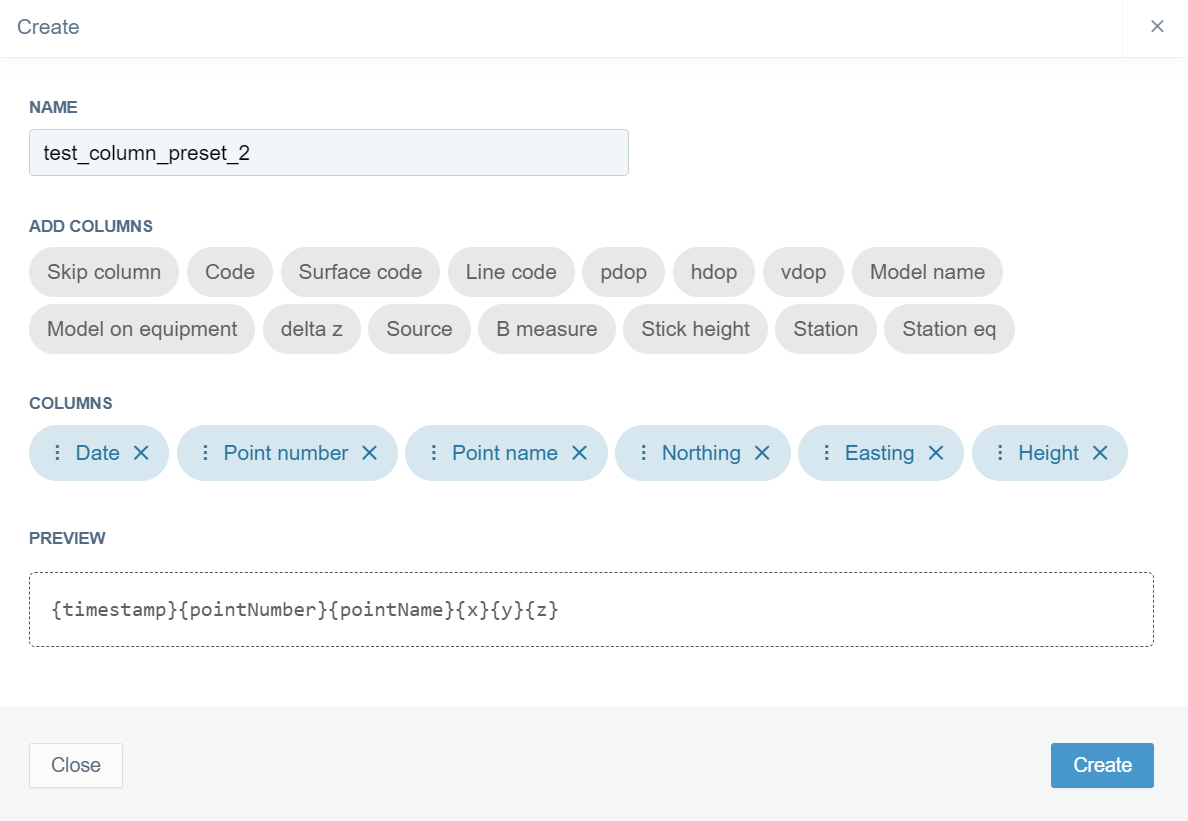
From the "ADD COLUMNS" subsection, the user can select column headers that will be included in the csv file.
From the "COLUMNS" subsection, the user can observe the selected column headers.
By clicking the three-dot icon on the left side of each header module, the user can drag the module and change the order of the columns. From the "x" icon, the user can delete a specific header module.
In the "PREVIEW" subsection, the user can observe the preview of the preset.
The user must click the "Create" button at the end to complete the creation. If the user wants to close the window without creating the template, the "Close" button can be clicked.
2. Use Cases ^