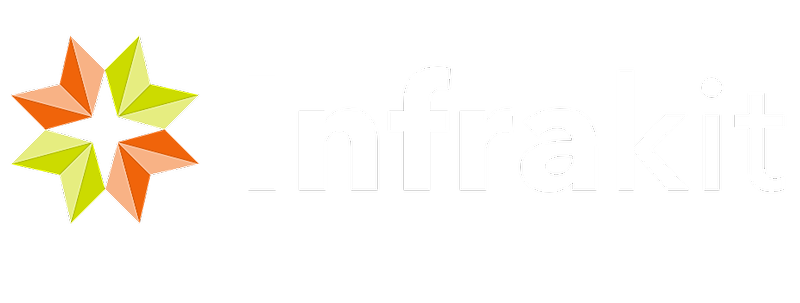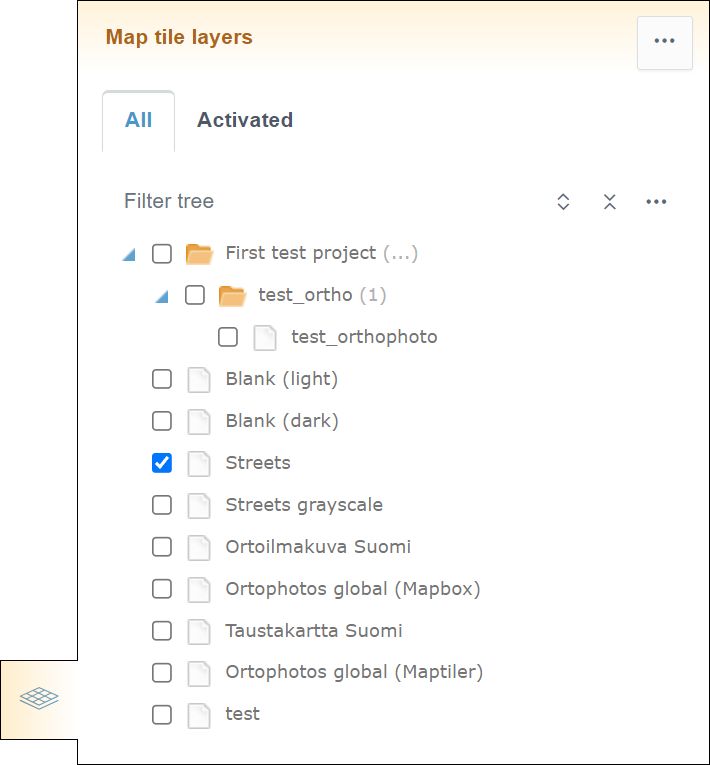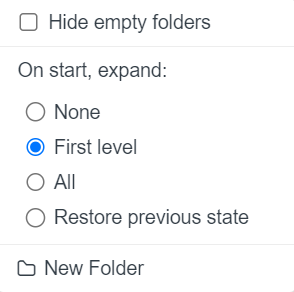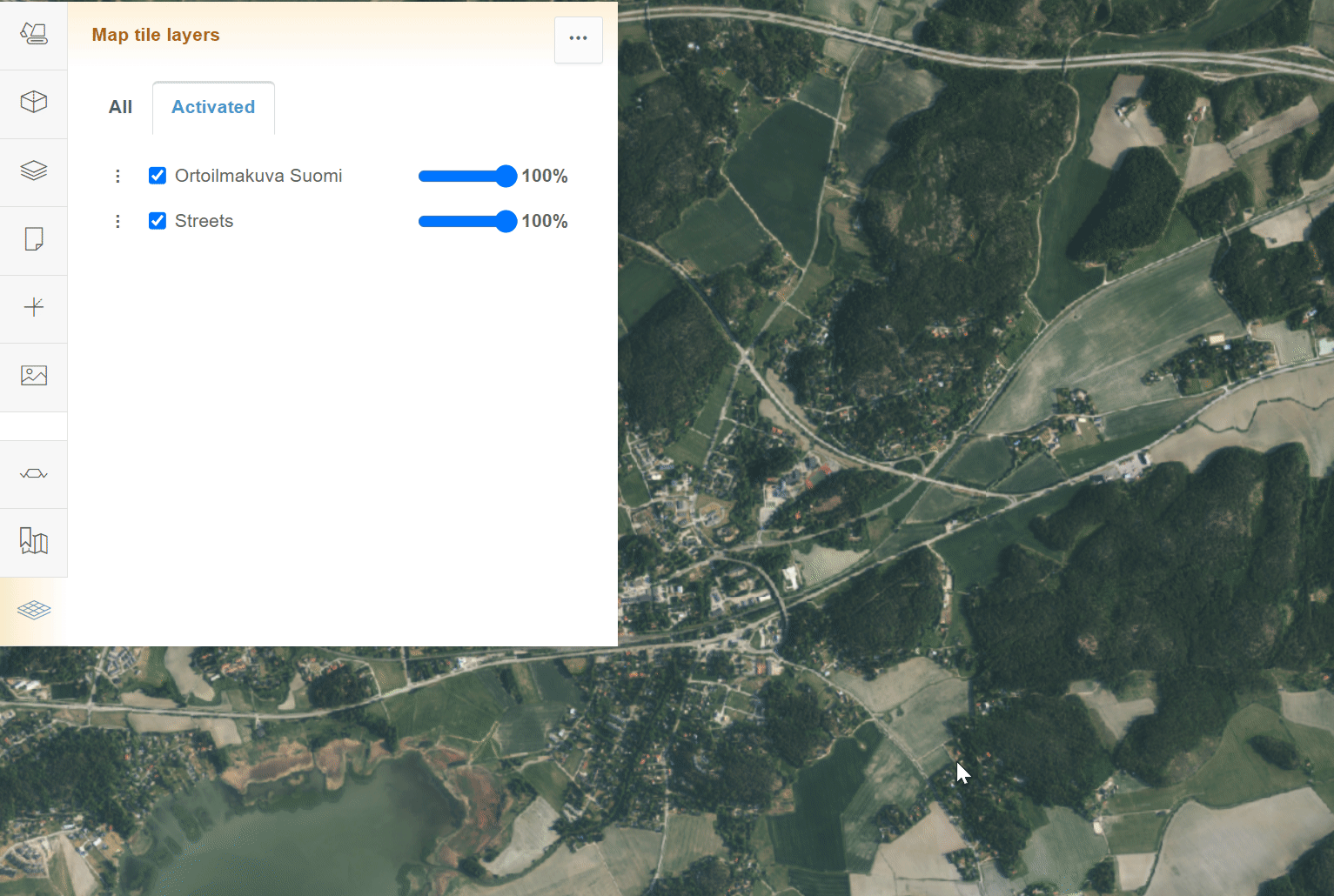- Basic Functions
- Supported File Formats
- Use Cases
- Frequently Asked Questions (FAQ)
- Troubleshooting
<< To Map page
1. Basic Functions ^
When the "Map tile layer" tab is clicked, a tab will appear where all the default tile layers and tile layers that have been uploaded by the user are listed.
The tab contains two subtabs, "All" and "Activated".
All Subtab ^
By checking and unchecking boxes next to the tile layer, the user can determine which tile layers will be active.
When the user has uploaded additional orthophotos, a folder tree will be visible in the tab.
Folder Tree Tools ^
Above the folder tree, different tools can be found to browse the folders.
In the "Filter tree" bar, the user can search folders or files from the folder tree.
By clicking the "Expand tree" button, the whole folder tree will be revealed.
By clicking the "Collapse tree" button, the folder tree will be collapsed so that only the root folder will be visible.
By clicking the "Tree settings" button, a box will appear.
By adding a check mark to "Hide empty folders" all the empty folders in the folder tree will be hidden.
"On start, expand", the user can determine how the folder tree is shown after the browser page has been reloaded, for example, when the user logs in to Infrakit or refreshes the page. "None" means that only the root folder is shown; "First level" means that only the direct subfolders of the root folder will be shown; "All" means that all the folders in the folder tree will be shown; and "Restore previous state" means that the previous state of the folder tree will be restored.
By clicking "New Folder", the user can create a new folder under the folder that has been chosen.
Activated Subtab ^
In the "Activated" subtab, the user can manage the activated map tile layers.
Using the slider next to the map tile layer's name, the user can adjust the opacity of a specific layer.
By dragging the map tile layers from the three-dot icon next to the layer's name, the user can change the hierarchical order of the active layers.
General Toos ^
By clicking the three-dot icon at the top right corner of the tap, an option appears.
By clicking "Deselect all", the user can deactivate all the active map tile layers.
2. Supported File Formats ^
TIF, TIFF, JP2