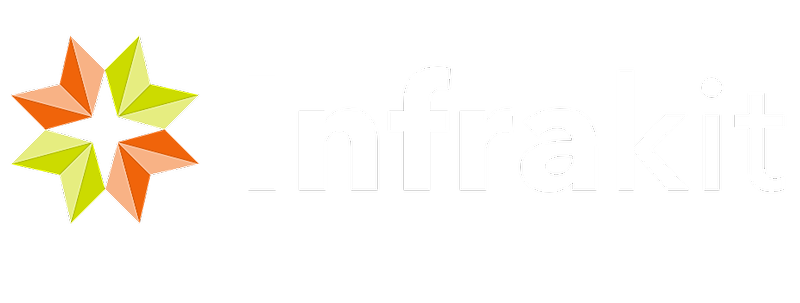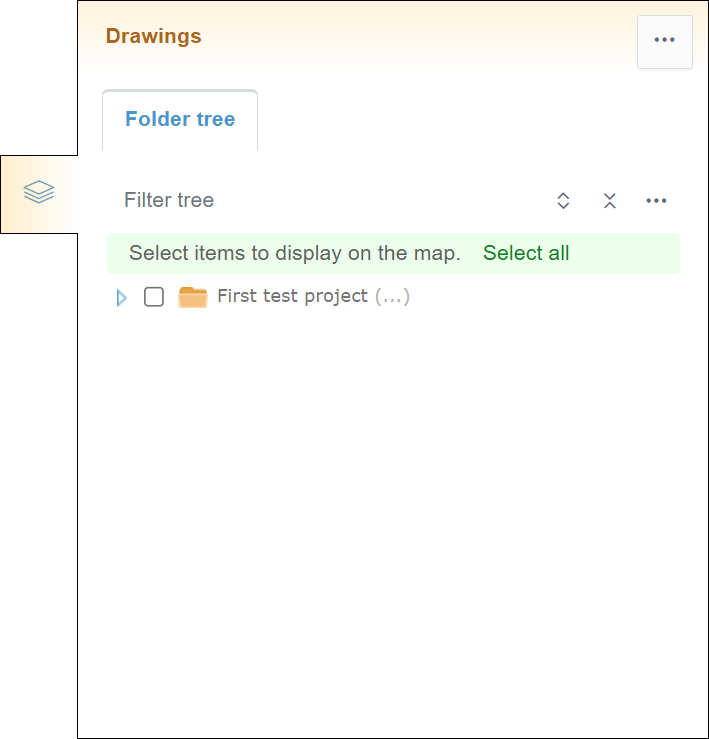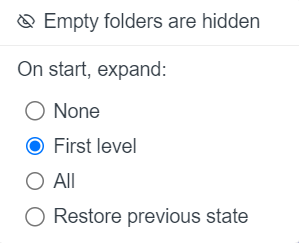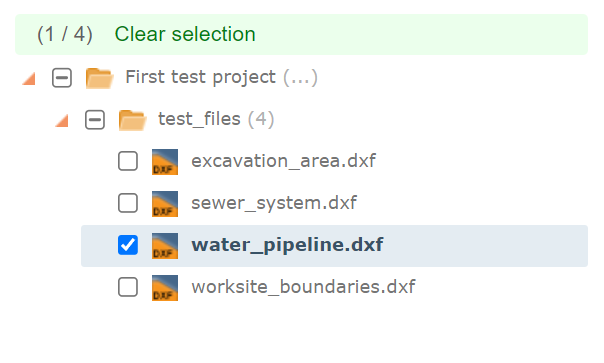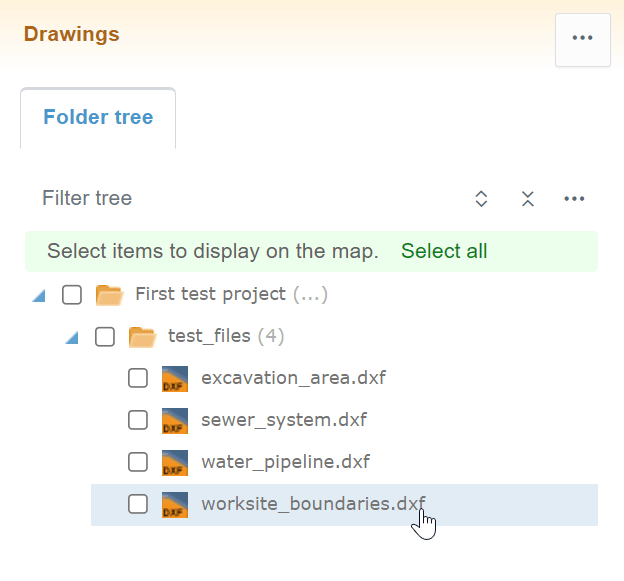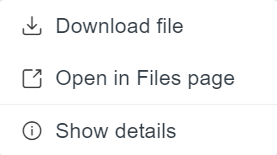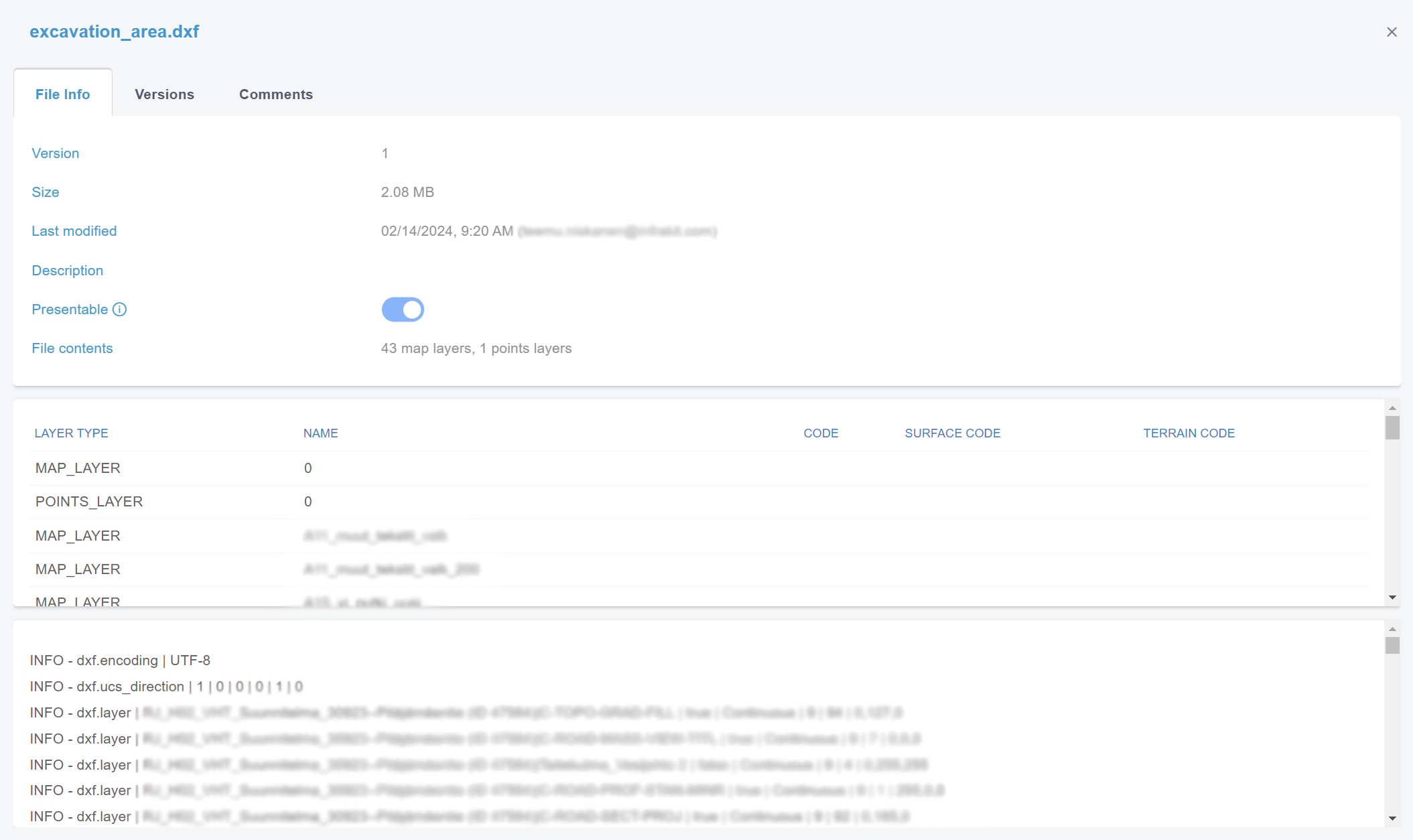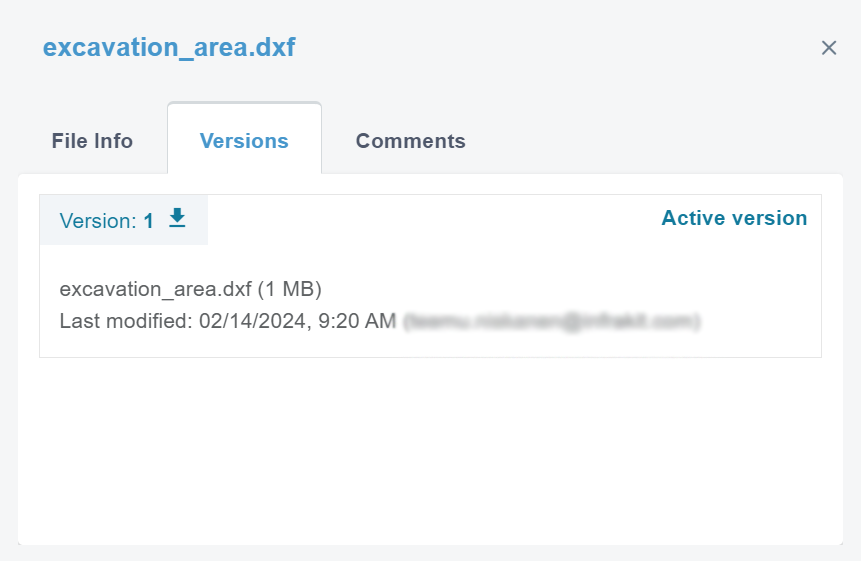- Basic Functions
- Mouse Actions
- Supported File Formats
- Use Cases
- Frequently Asked Questions (FAQ)
- Troubleshooting
<< To Map page
1. Basic Functions ^
When the "Drawings" tab is clicked, a tab will appear where folder three is shown with different features and tools.
The tab contains one subtab, "Folder tree".
Folder Tree Subtab ^
Opacity ^
By clicking the three-dot icon button, a box will appear.

Folder Tree Tools ^
Above the folder tree, different tools can be found to browse the folders.
In the "Filter tree" bar, the user can search folders or files from the folder tree.
By clicking the "Expand tree" button, the whole folder tree will be revealed.
By clicking the "Collapse tree" button, the folder tree will be collapsed so that only the root folder will be visible.
By clicking the "Tree settings" button, a box will appear.
As a default, empty folders in the folder tree are hidden, and this cannot be changed.
"On start, expand", the user can determine how the folder tree is shown after the browser page has been reloaded, for example, when the user logs in to Infrakit or refreshes the page. "None" means that only the root folder is shown; "First level" means that only the direct subfolders of the root folder will be shown; "All" means that all the folders in the folder tree will be shown; and "Restore previous state" means that the previous state of the folder tree will be restored.
Activating Drawings ^
Drawings can be selected by checking the boxes next to the file name.
By clicking the file name, the user can readjust the map according to the drawing.
By clicking "Select all", the user can activate all the drawings uploaded to the project.
When drawings are activated, the "Clear Selection" tool becomes available.
By clicking "Clear selection", the user can deactivate all the activated drawings.
2. Mouse Actions ^
Folders ^
When a folder name is clicked in the folder tree with the right button on the mouse, an option appears.
By clicking "Show details", a box will open.
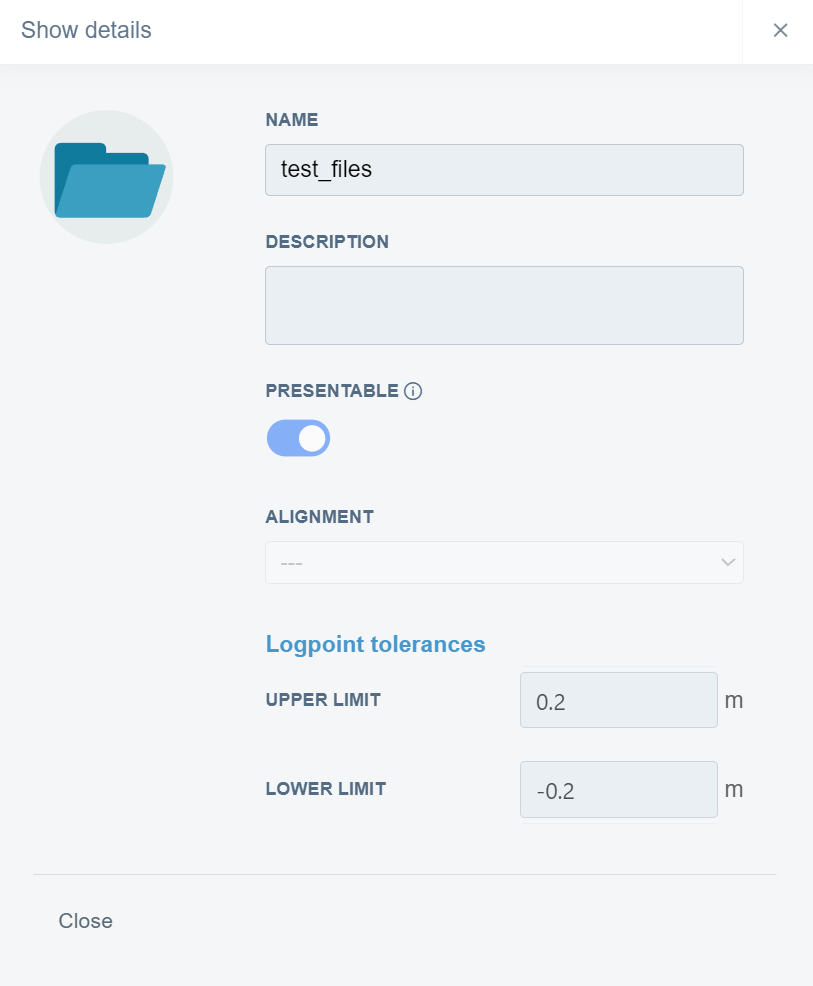
Files ^
When a file name is clicked in the folder tree with the right button on the mouse, three options appear.
By clicking "Download", the user can download the drawing's file to local storage.
By clicking "Open in Files page", the user will be directed to the "Files" page in the folder where the file is located, and the file will be marked as selected.
By clicking "Show details", a box will open.
This box contains three tabs: "File Info", "Versions", and "Comments".
In the "File Info" tab, the user can observe the file's basic properties.
By clicking "Versions", a new view appears.
In this tab, the user can observe the version history and the current active version of the file.
By clicking the downward arrow next to the version number, the user can download the version.
By clicking "Comments", a new view appears.
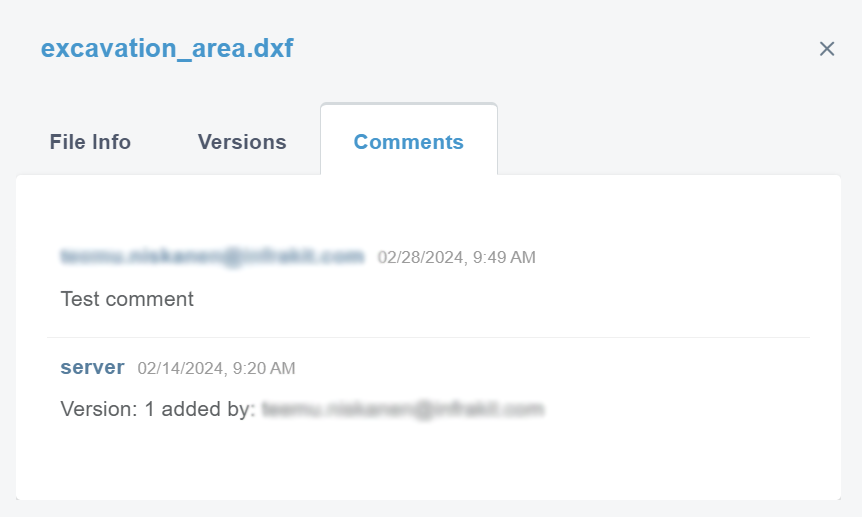
3. Supported File Formats ^
DWG, DXF