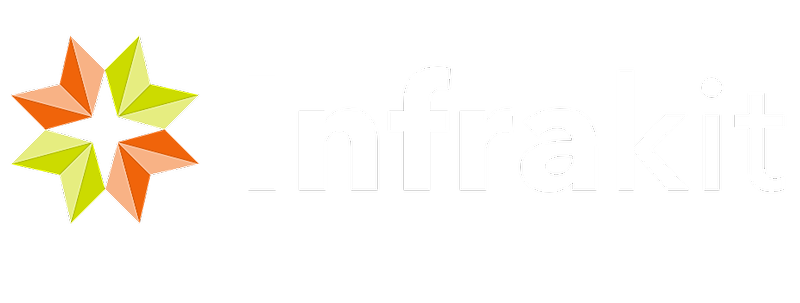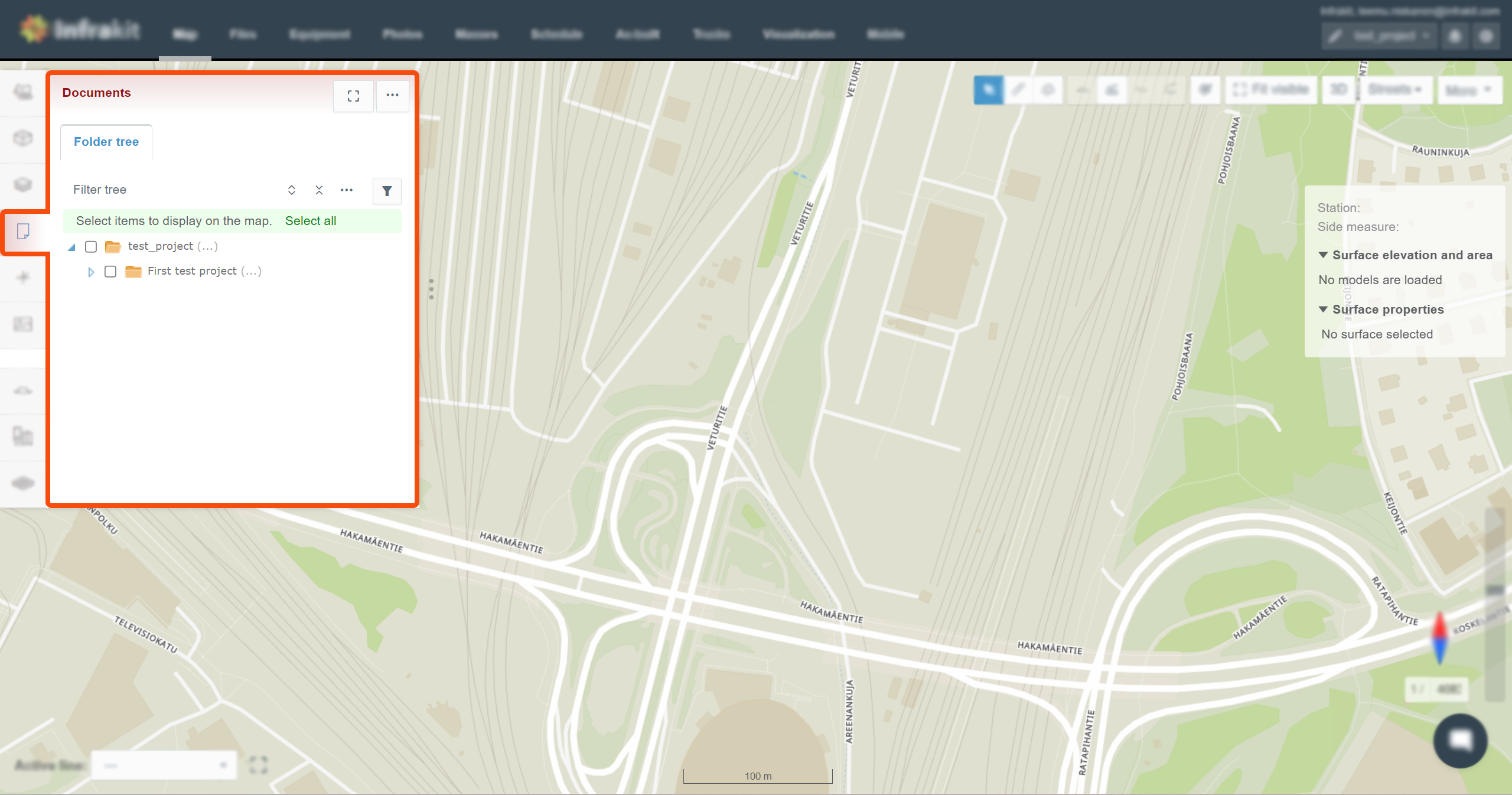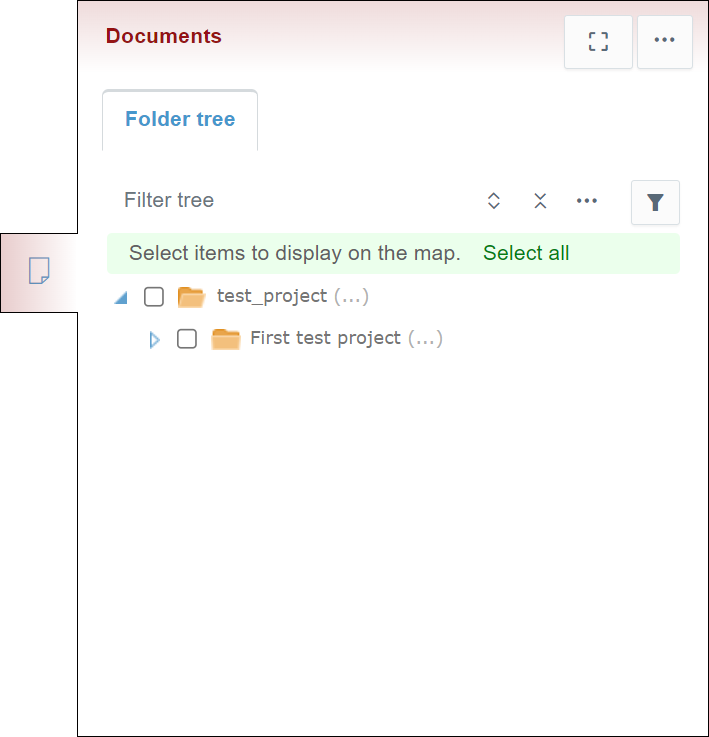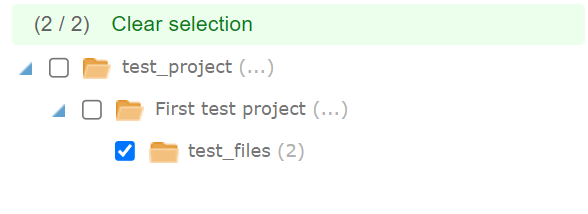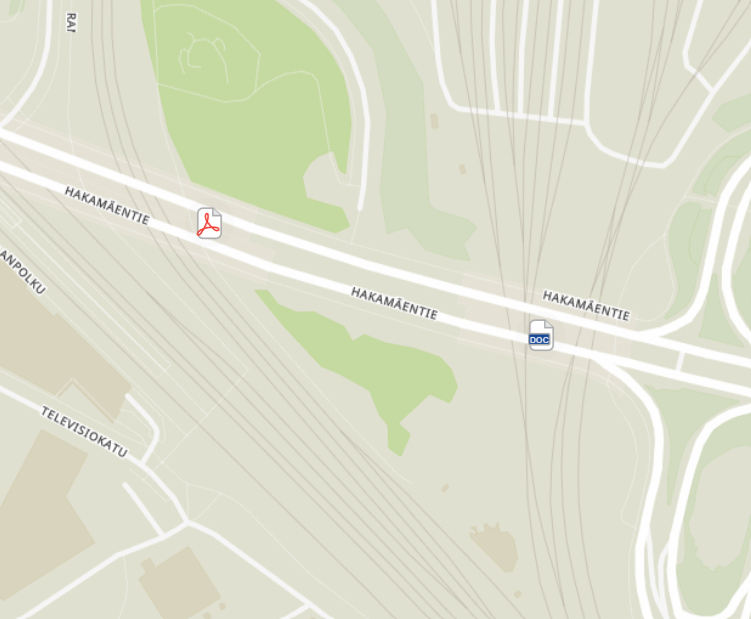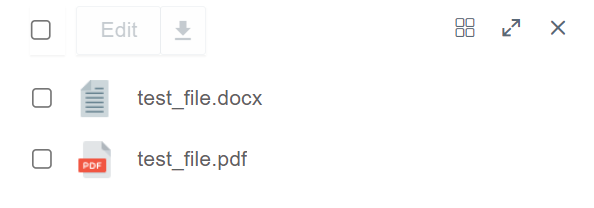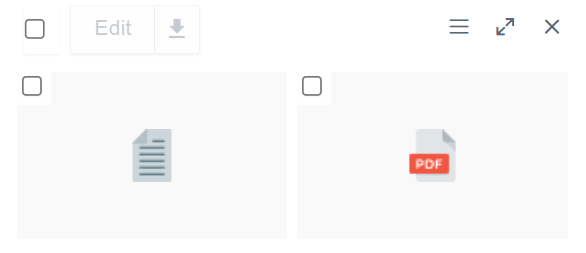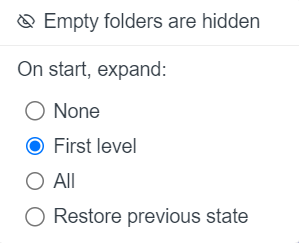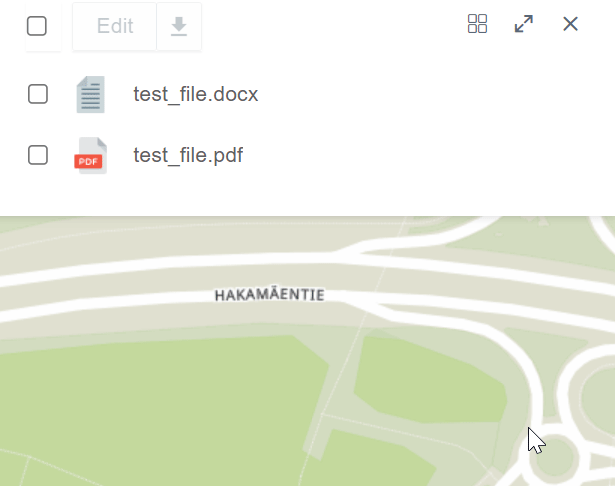- Basic Functions
- Mouse Actions
- Supported File Formats
- Use Cases
- Frequently Asked Questions (FAQ)
- Troubleshooting
<< To Map page
1. Basic Functions ^
When the "Documents" tab is clicked, a tab will appear where folder three is shown with different features and tools.
The tab contains one subtab, "Folder tree".
Folder Tree Subtab ^
Folder Tools ^
Folders can be activated by checking the box next to the folder name.
By checking a box next to a folder name, all the documents in the folder that have location information will be visible on the map.
By clicking "Select all", the user can activate all the folders in the project.
When folders are activated, the "Clear Selection" tool becomes available.
By clicking "Clear selection", the user can deactivate all the activated folders.
Folder content can be viewed in the tab by clicking the folder name.
By clicking the folder name, the user can view all the documents in the folder as a list at the bottom of the tab.
By clicking the "Thumbnails" icon, the user can view the document as thumbnails.
By clicking the double arrow icon, a new side box will open next to the tab.
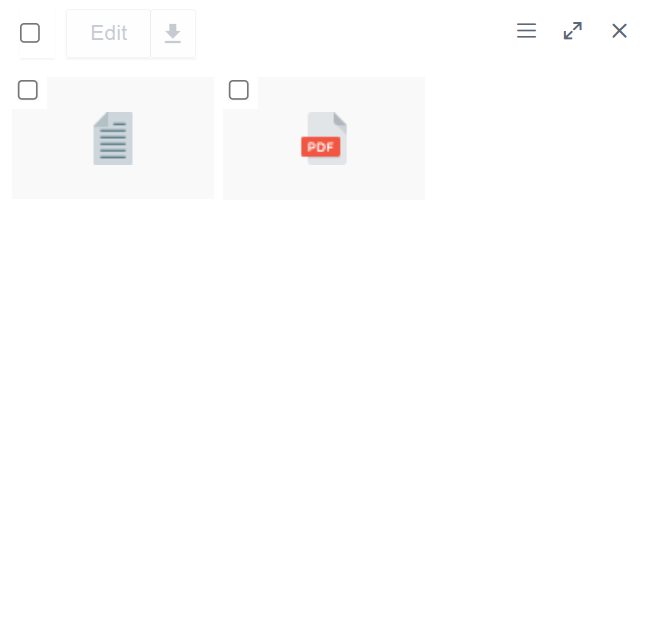
By clicking the x icon, the user can close the file view.
Folder Tree Tools ^
Above the folder tree, different tools can be found to browse the folders.
In the "Filter tree" bar, the user can search folders from the folder tree.
By clicking the "Expand tree" button, the whole folder tree will be revealed.
By clicking the "Collapse tree" button, the folder tree will be collapsed so that only the root folder will be visible.
By clicking the "Tree settings" button, a box will appear.
As a default, empty folders in the folder tree are hidden, and this cannot be changed.
"On start, expand", the user can determine how the folder tree is shown after the browser page has been reloaded, for example, when the user logs in to Infrakit or refreshes the page. "None" means that only the root folder is shown; "First level" means that only the direct subfolders of the root folder will be shown; "All" means that all the folders in the folder tree will be shown; and "Restore previous state" means that the previous state of the folder tree will be restored.
Filter Tools ^
After a folder or several folders have been selected, the user can filter the files using filter tools.
By clicking the "Filters" button, a box appears.
By checking or unchecking "Show documents on map", the user can determine whether the document icons are visible on the map.
By inserting values in the "From" and "To" bars, the user can filter a timespan for the documents. All the documents that have been uploaded during this period will be visible. The user can also select predetermined time periods such as "Today", "This week", "Last week", "Last 14 days", "1 month", "3 months", "6 months", or "1 year" above the "From" and "To" bars.
By inserting a value in the "Name / Description" bar, the user can filter documents based on the name or the added description.
From the "Type" drop-down bar, the user can filter documents based on whether the document has a location value or not.
From the "User" drop-down bar, the user can filter documents that have been created by a specific user.
By clicking the pin icon, the user can pin the box next to the tab.
File Tools ^
The user can select an individual file or several files at once.
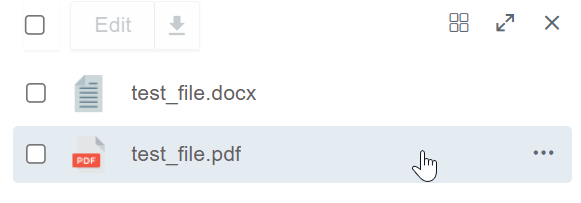
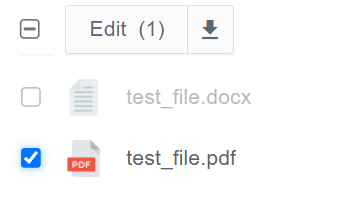
By clicking the "Edit" button, the user can select from two options.
By clicking "Edit basic info", a side window will open.
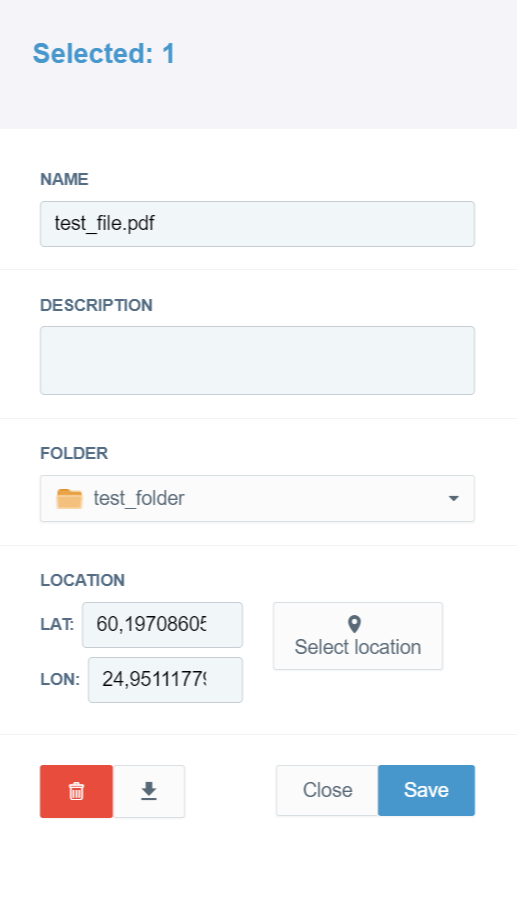
In the "Selected" section, the user can observe the number of files selected.
In the "NAME" bar, the user can modify the file name.
In the "DESCRIPTION" box, the user can provide a description for the file.
From the "FOLDER" drop-down bar, the user can change the folder where the file is located.
In the "LOCATION" section, the user can modify the location of the file on the map. In the "LAT" and "LON" bars, the user can insert latitude and longitude values. By clicking the "Select location" button, the user can select the location from the map.
By clicking the trash can icon, the user can delete the selected files.
By clicking the downward arrow button, the user can download the file to local storage.
By clicking the "Save" button, the user can save the modifications, and by clicking the "Close" button, the user can close the window without any modifications.
By clicking "Edit properties", a box will open.
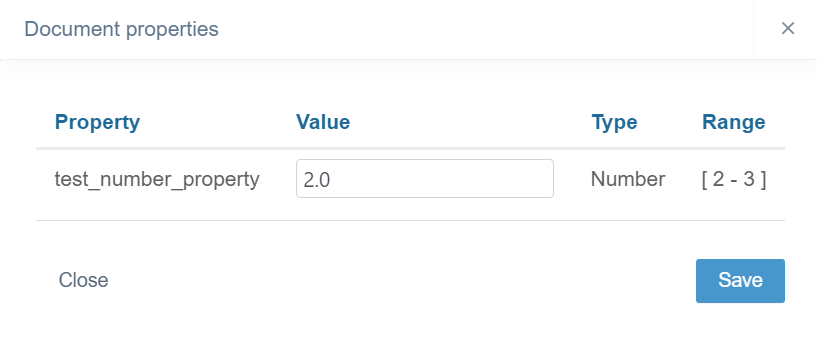
In the "Value" bar or drop-down box, the user can insert a new value for the property.
By clicking the "Save" button, the user can save the modifications, and by clicking the "Close" button, the user can close the box without any modifications.
By hovering the cursor over the file's name, three dots appear at the end of the file's row.
By clicking the three dots, a box will appear.
In this box, the same tools are provided as in previous sections, along with some extra features.
By clicking "Edit basic info" or "Edit properties", the user can navigate to "Edit basic info", "Edit properties"
By clicking "Download", the user can download the file to local storage.
By clicking "Open in new tab", the user can open a preview of the file in a new browser tab.
By clicking "Delete", the user can delete the file.
By clicking the file name, a box will open.
In this box, the user can view the basic information of the file, and a file preview will be displayed. The appearance of the preview depends on the file's format.
By clicking the pen icon next to "Properties", the same box will open as when "Edit properties" is clicked.
By clicking the arrow icon buttons, the user can browse the files in the selected folders.
By clicking the "Edit" button, the same box will open as when "Edit basic info" is clicked.
By clicking the downward arrow button, the user can download the file to local storage. If the file is a PDF file, instead of downloading, the file will be opened in a new browser tab in a third-party pdf editor.
General Tools ^
Fit Visible
By clicking the dashed-line square, which represents the fit-visible button, the user can fit all the selected documents in the map view.
Icon Size
By clicking the three-dot icon button, a box will appear.
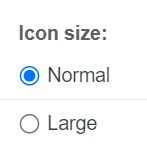
2. Mouse Actions ^
By clicking a file with the right button on the mouse, the same features and tools become available as when the three dots are clicked at the end of the file's row.
3. Supported File Formats ^
PDF, DOCX
4. Use Cases ^