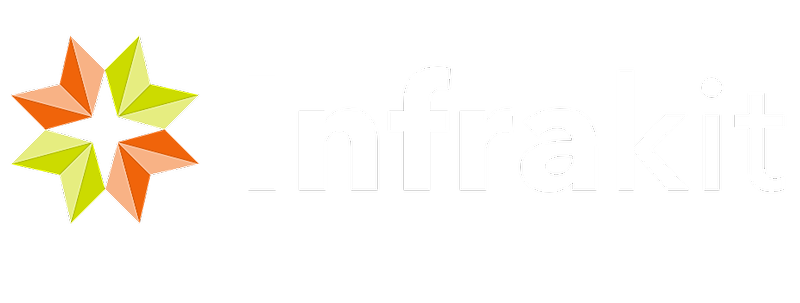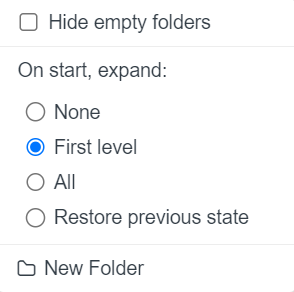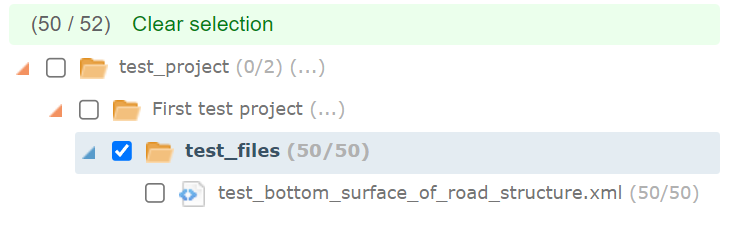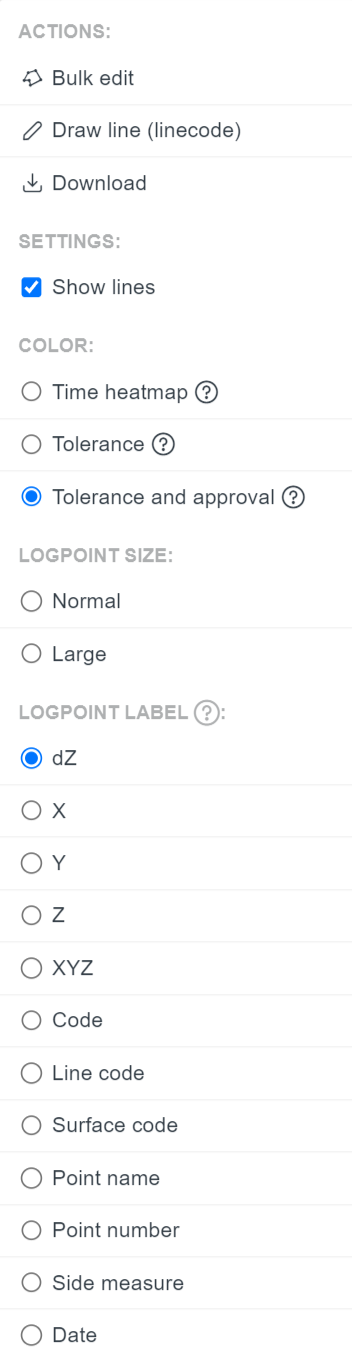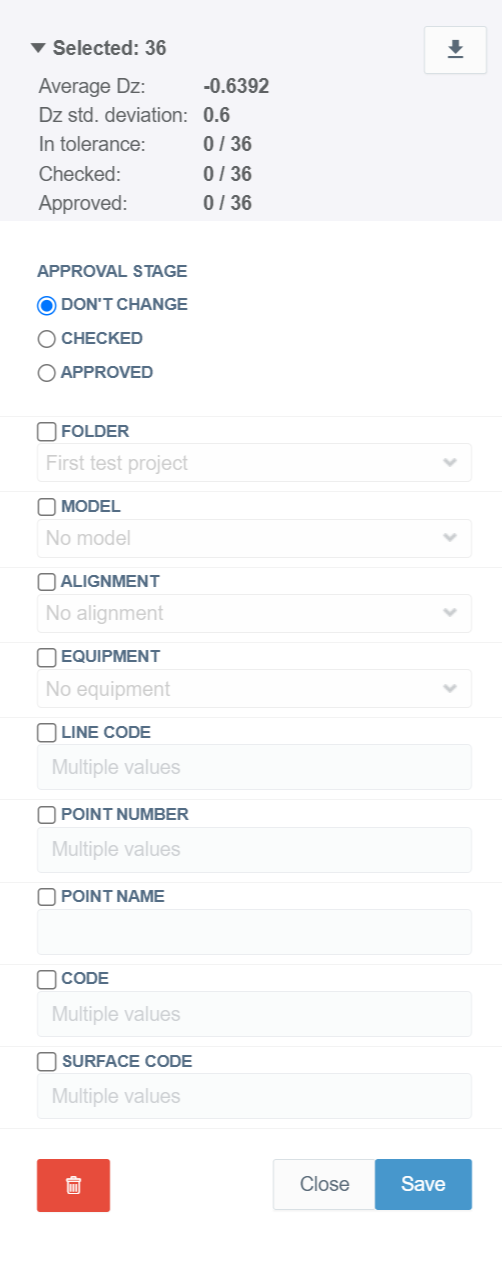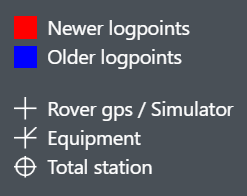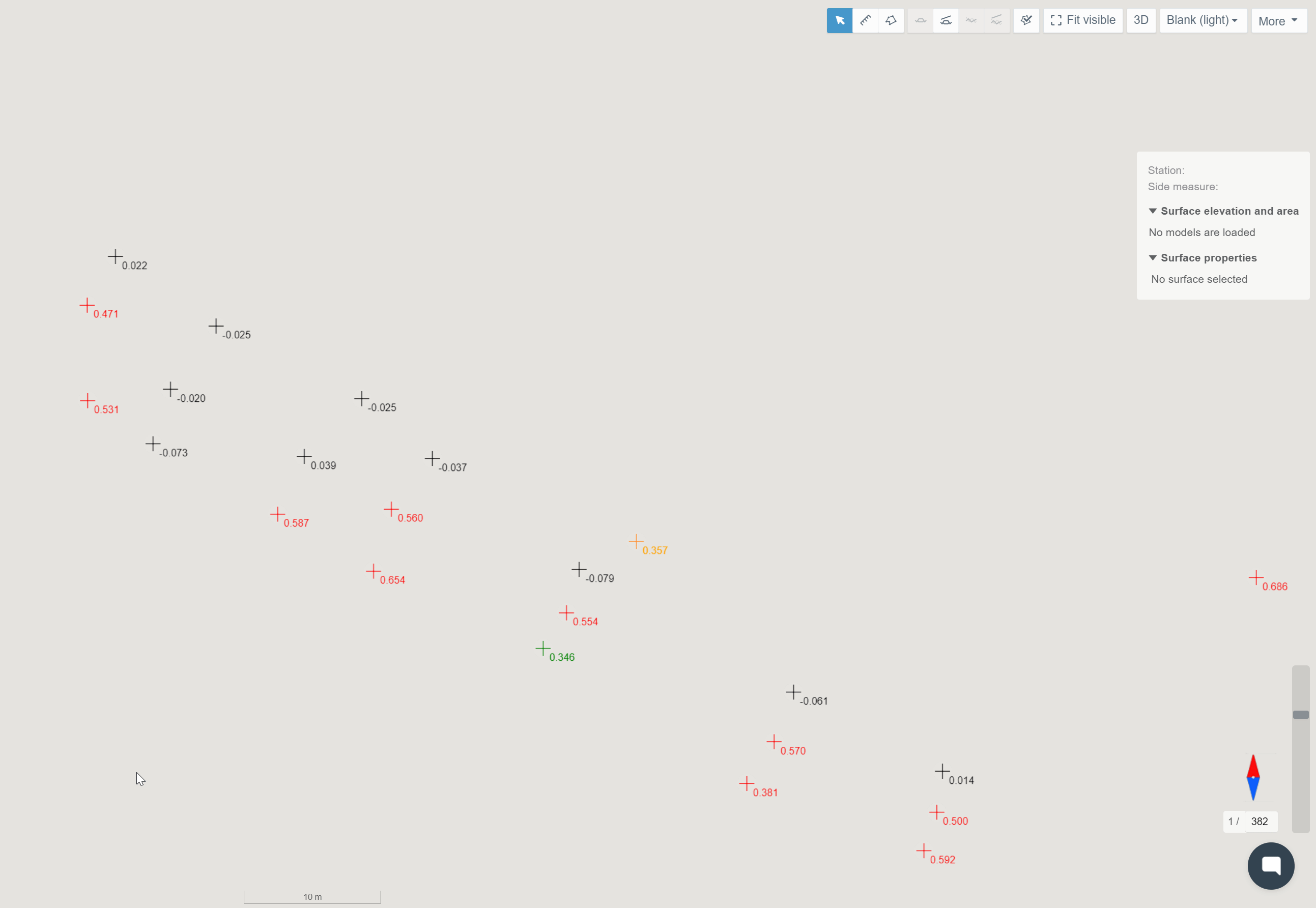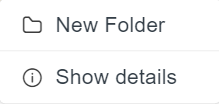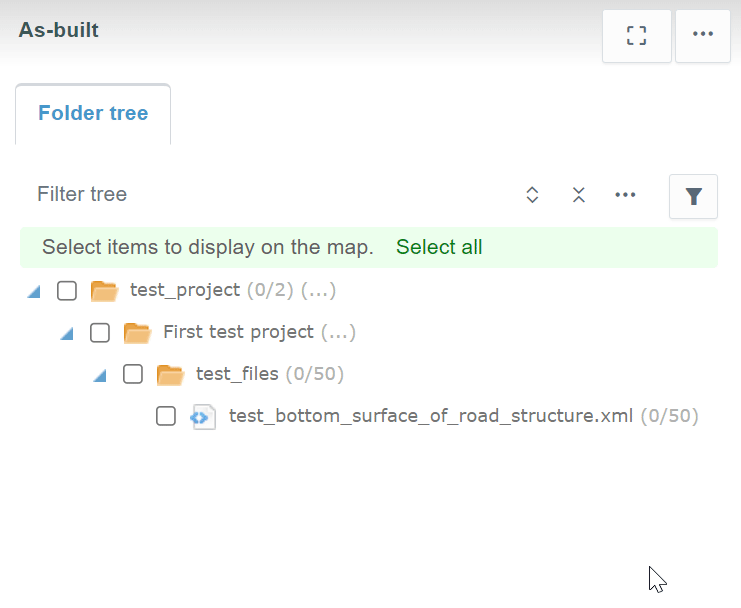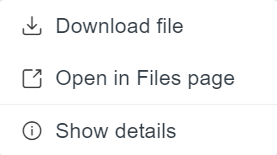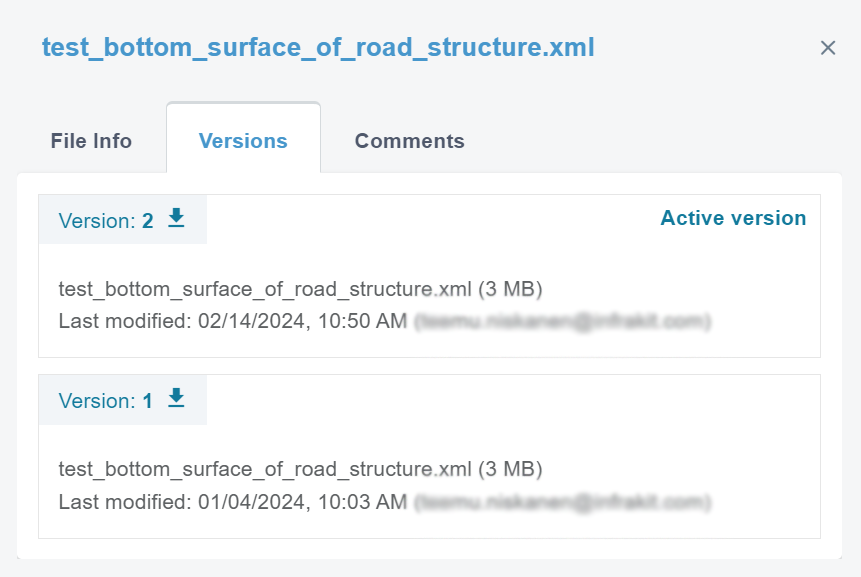- Basic Functions
- Mouse Actions
- Supported File Formats
- Use Cases
- Frequently Asked Questions (FAQ)
- Troubleshooting
<< To Map page
1. Basic Functions ^
When the "As-built" tab is clicked, a tab will appear where folder three is shown with different features and tools.
The tab contains one subtab, "Folder tree".
Folder Tree Subtab ^
Filter Tools ^
Using the filter tools, the user can determine which log points will be visible on the map.
By clicking the "Filters" button, a box appears.
By inserting values in the "From" and "To" bars, the user can filter a timespan for the log points. All the log points that have been uploaded during this period will be visible. The user can also select predetermined time periods such as "Today", "This week", "Last week", "Last 14 days", "1 month", "3 months", "6 months", or "1 year" above the "From" and "To" bars.
From the "Code" drop-down bar, the user can filter log points based on the point code.
From the "User" drop-down bar, the user can filter log points based on a specific user.
From the "Equipment" drop-down bar, the user can filter log points based on specific equipment.
From the "Source" drop-down bar, the user can filter log points based on the source of the point.
From the "Approval stage" drop-down bar, the user can filter log points based on the approval state of the points.
By checking the "Show only out of tolerance" box, the user can hide the log points that adhere to the tolerance requirements.
By clicking the pin icon, the user can pin the box next to the tab.
Folder Tree Tools ^
Above the folder tree, different tools can be found to browse the folders.
In the "Filter tree" bar, the user can search folders or files from the folder tree.
By clicking the "Expand tree" button, the whole folder tree will be revealed.
By clicking the "Collapse tree" button, the folder tree will be collapsed so that only the root folder will be visible.
By clicking the "Tree settings" button, a box will appear.
By adding a check mark to "Hide empty folders" all the empty folders in the folder tree will be hidden.
"On start, expand", the user can determine how the folder tree is shown after the browser page has been reloaded, for example, when the user logs in to Infrakit or refreshes the page. "None" means that only the root folder is shown; "First level" means that only the direct subfolders of the root folder will be shown; "All" means that all the folders in the folder tree will be shown; and "Restore previous state" means that the previous state of the folder tree will be restored.
By clicking "New Folder", the user can create a new folder under the folder that has been chosen.
Activating Log Points ^
Log points can be selected and unselected by checking and unchecking the boxes next to the file or folder name.
By clicking the file or the folder name, the user can readjust the map according to the log points.
By clicking "Select all", the user can activate all the log points in the project.
When log points are activated, the "Clear Selection" tool becomes available.
By clicking "Clear selection", the user can deactivate all the activated log points.
General Tools ^
Fit Visible ^
By clicking the dashed-line square button, the user can fit all the selected log points in the map view.
Log Point Tools ^
By clicking the three-dot icon button, a list of tools will appear.
Bulk Edit ^
By clicking the "Bulk edit", a side window will open.

After the log points have been selected, a new side window will open.
In this window, the user can modify several log point attributes.
In the "Selected" section, the user can observe how many log points have been selected.
From the "APPROVAL STAGE" section, the user can change the approval stage of the log points to "CHECKED" or "APPROVED".
By checking the box next to the attribute, the user can alter the "FOLDER", "MODEL", "ALIGNMENT", "EQUIPMENT", "LINE CODE", "POINT NUMBER", "POINT NAME", "CODE", and "SURFACE CODE" of the points.
By clicking the trash can icon, the user can delete the selected log points.
By clicking the "Save" button, the user can save the modifications, and by clicking the "Close" button, the user can close the window without any modifications.
By clicking the downward arrow button, a separate log point export box will open.
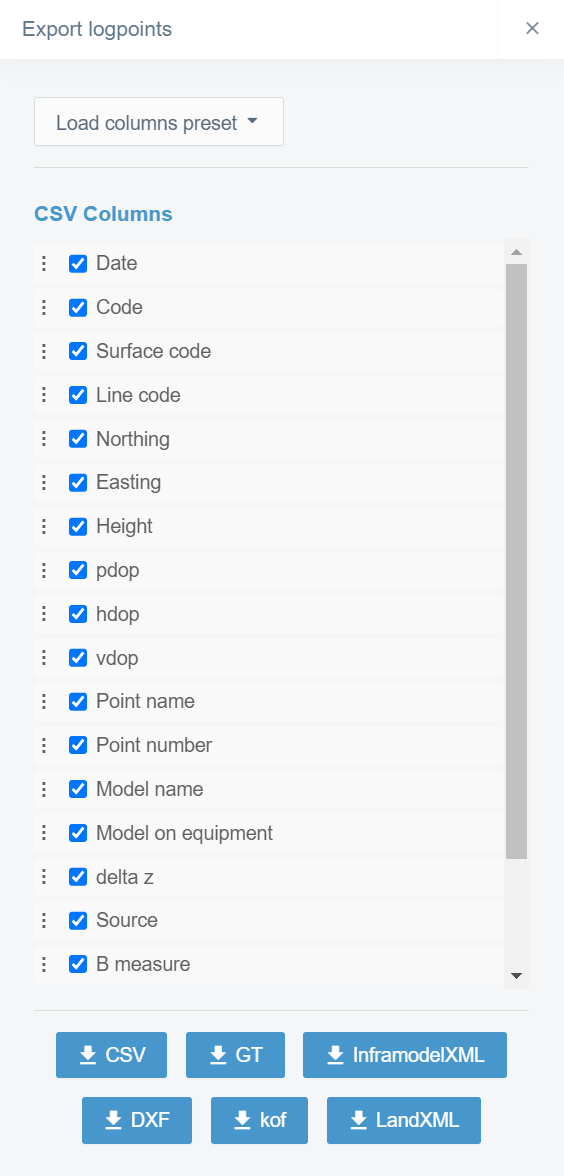
The user can choose which format will be used in the export. If the chosen format is "CSV", the user can alter the columns that will be exported by checking and unchecking boxes next to the column name. If the user has a preset set for columns, it can be selected from the "Load columns preset" drop-down box. A preset of columns can be created in the Project Settings page, section "As-built".
Assign a New Line Code ^
By clicking "Draw line (linecode), a new side window will open.
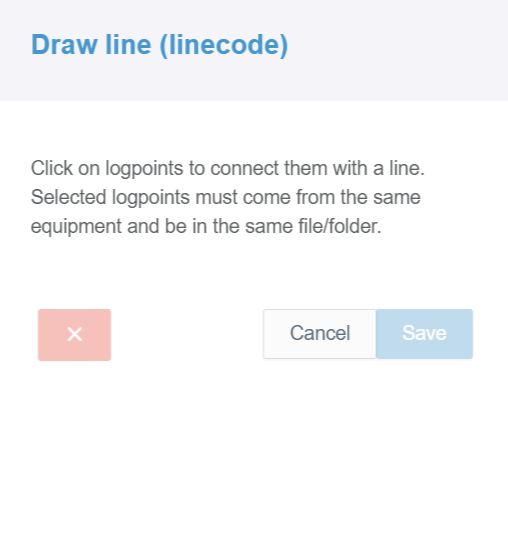
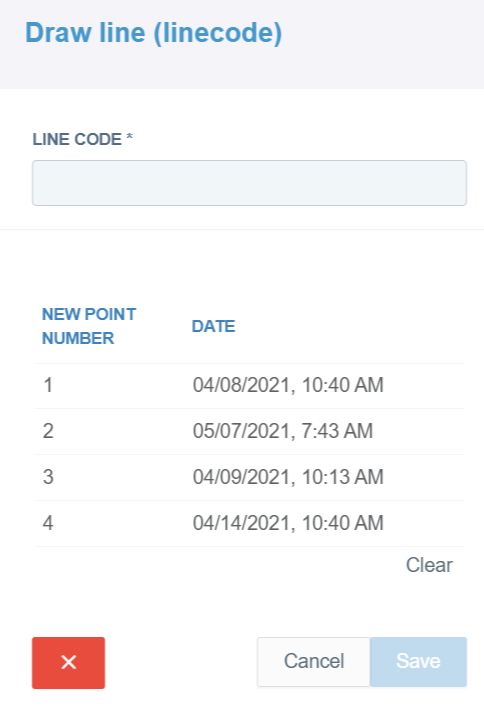
By clicking the "x" icon or "Clear" button, the user can remove all the points from the list.
By clicking the "Save" button, the user can save the modifications, and by clicking the "Cancel" button, the user can close the window without any modifications.
Exporting All Selected Log Points ^
By clicking "Download", a box will open.
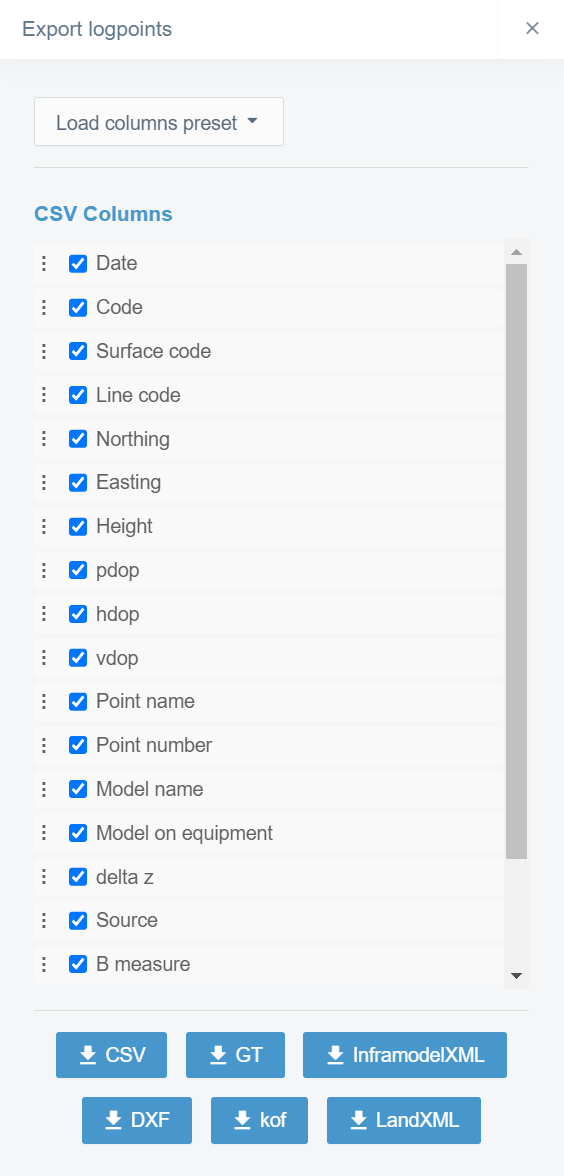
The user can choose which format will be used in the export. If the chosen format is "CSV", the user can alter the columns that will be exported by checking and unchecking boxes next to the column name. If the user has a preset set for columns, it can be selected from the "Load columns preset" drop-down box. A preset of columns can be created in the Project Settings page, section "As-built". By using this export tool, all the activated log points will be downloaded, and the filters used in the main tab will not be complied with.
Log Point Presentation on the Map ^
By checking and unchecking the "Show lines" box in the "SETTINGS" section, the user can determine if the lines will be drawn between the log points that contain the same line code.
In the "COLOR" section, the user can determine the colors of the log points based on inspection purposes.
When the "Time heatmap" is selected, these colors and symbols are presented.
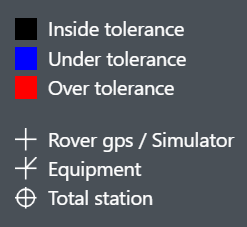
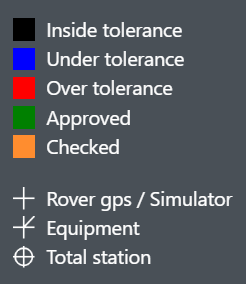
In the "LOGPOINT SIZE" section, the user can select whether the icon's size on the map is "Normal" or "Large".
In the "LOGPOINT LABEL" section, the user can determine what information is visible from each log point on the map. Up to three values can be selected at the same time. "X", "Y" and, "Z" represent the coordinates of the point. "Code", "Line code", "Surface code", "Point name" and, "Point number" represent different metadata values of the point determined by the user. "Side measure" is the distance to the alignment to which the point has been attached. "Date" is the date when the log point has been uploaded to Infrakit.
2. Mouse Actions ^
Log points ^
By clicking an individual log point on the map with the left button on the mouse, a box will open.

By clicking "Check", the user can mark the log point as checked.
By clicking "Approve", the user can mark the log point as approved.
By clicking "Delete", the user can delete the log point.
By clicking "Activity history", a box will appear.

By clicking "Edit", the same side window will open as in the "Bulk Edit" section after the log points have been selected. In this window, the user can modify the log point's attributes, delete it, or export the point.
Folders ^
By clicking a folder in the folder tree with the right button on the mouse, one option appears.
By clicking "New Folder", a box will open.
In this box, the user can create a new subfolder inside the selected folder.
In the "NAME" bar, the user must insert a name for the folder.
In the "DESCRIPTION" box, the user can provide additional information about the folder.
From the "PARENT FOLDER" drop-down bar, the user can change the parent folder for the new folder.
The user must click the "Create" button at the end to complete the creation. If the user wants to close the box without creating a folder, the "Close" button can be clicked.
By clicking "Show details", a box will open.
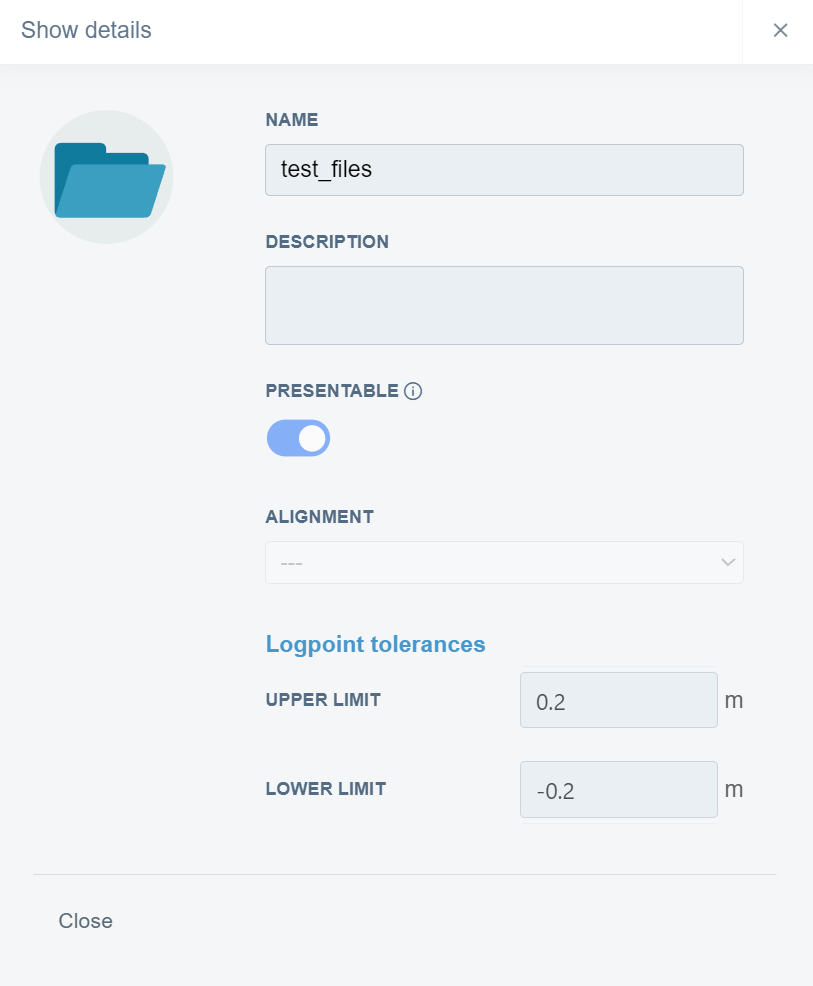
Files ^
When a file name is clicked in the folder tree with the right button on the mouse, three options appear.
By clicking "Download", the user can download the file where the log points are attached to local storage.
By clicking "Open in Files page", the user will be directed to the "Files" page in the folder where the file is located, and the file will be marked as selected.
By clicking "Show details", a bow will open.
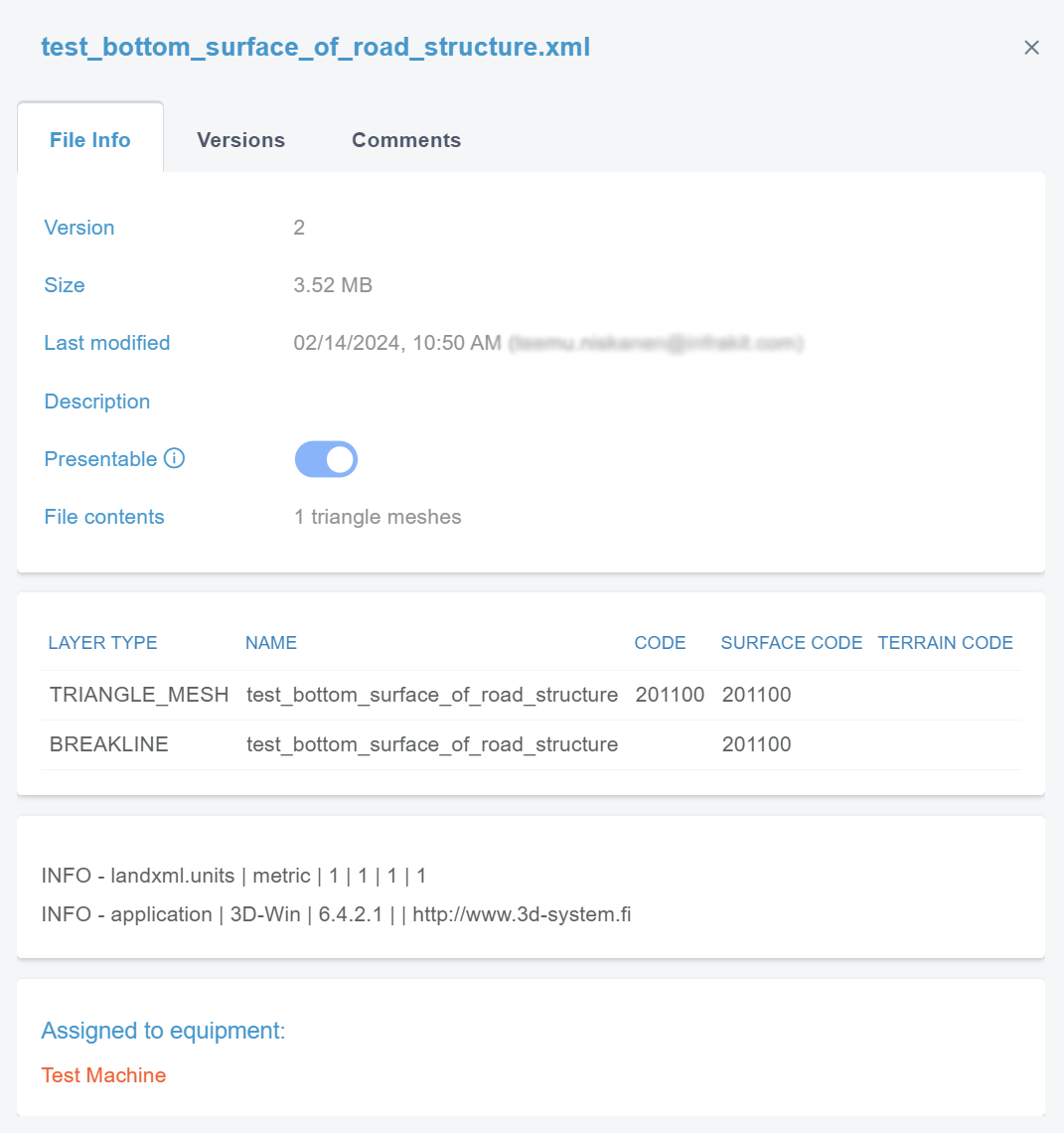
In the "File Info" tab, the user can observe the file's basic properties.
By clicking "Versions", a new view appears.
In this tab, the user can observe the version history and the current active version of the file.
By clicking the downward arrow next to the version number, the user can download the version.
By clicking "Comments", a new view appears.
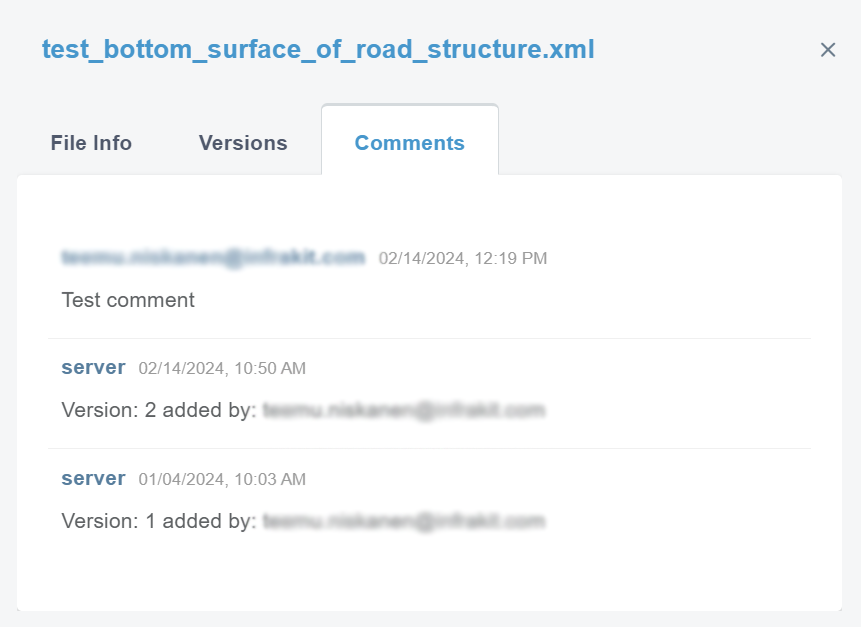
3. Supported File Formats ^
CSV, XLS, Geonic (GT), KOF, JXL, GEO, XML
4. Use Cases ^