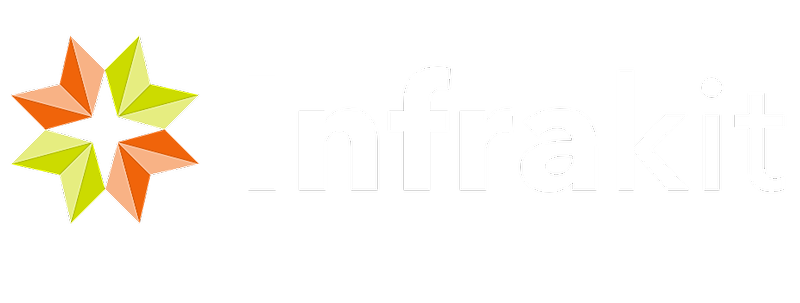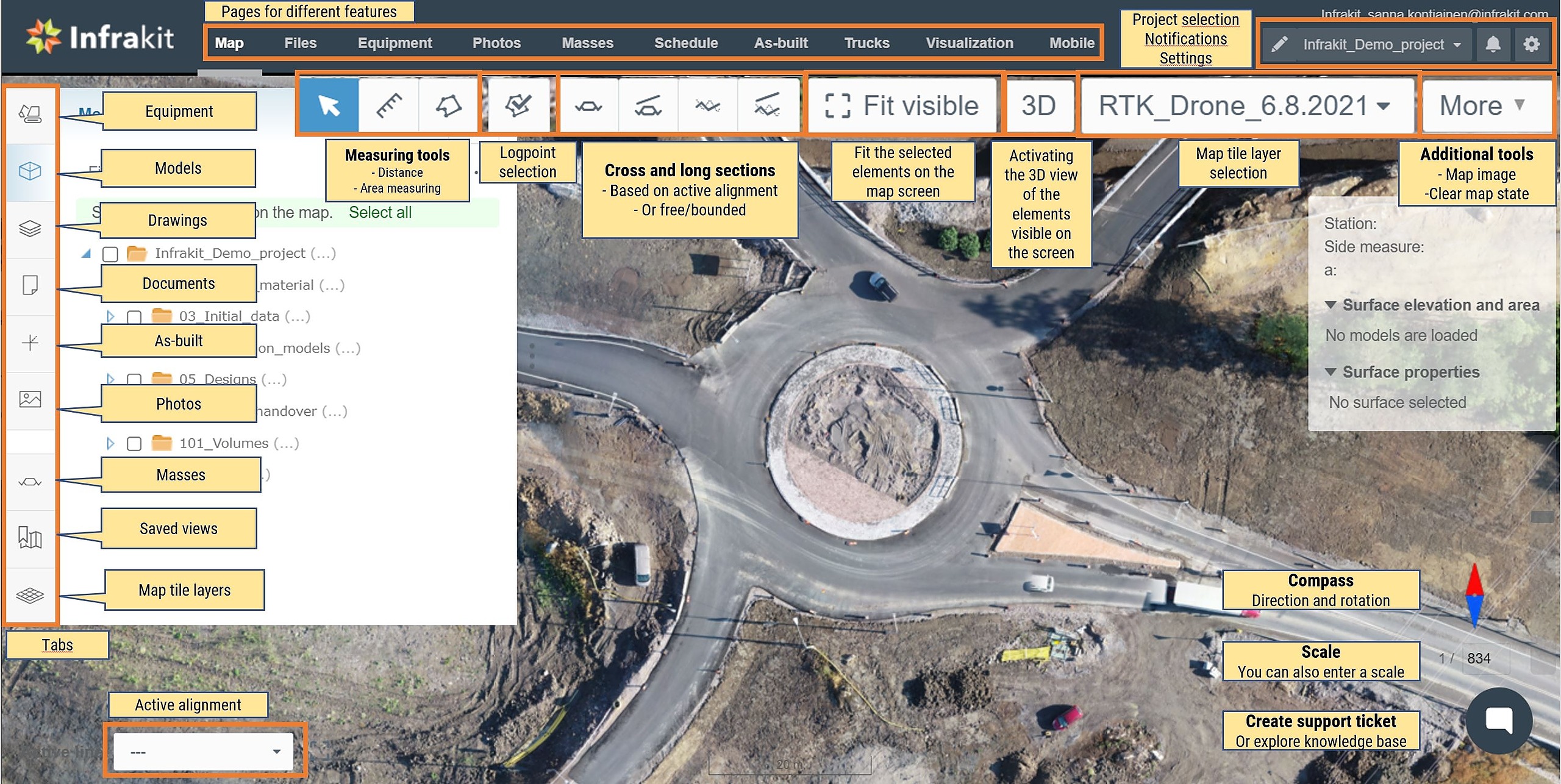In the right upper corner, there are some action buttons in the header bar:
- Project selector drop down menu is used to select the current active project.
- The bell icon shows project action log, deleted and added files etc. as well as the “Project Chat” that can be used to send a quick message to all users registered for that specific project.
- Side main menu, under which project settings, user settings, project invites, and other options are visible. Also, the link to admin pages (visible to Infrakit admin users only) is located here.
In addition, there are also some map action buttons on the right upper side of the map allowing:
- Arrow icon - disable of measuring tool: if you have selected the distance or area measurement tool, click this button to stop the measuring and clear the map of measurement tool graphics.
- Distance measuring tool: click on first point anywhere on the map to start measuring and add as many points as you want to accumulate the distance. Stop measuring with double click. You disable the measuring tool by clicking the arrow icon “clear map and disable of measuring tool”.
- Area measuring tool: click on the first point anywhere on the map to start measuring and define at least 3 points to define area to measure. Stop measuring with double click. You disable the area measuring tool by clicking the arrow icon “clear map and disable of measuring tool”.
- Draw cross section: in order to draw a cross-section, click the location on the map and it will automatically draw the cross section in a new window. Please note that cross section will always be defined perpendicular to the active alignment (in the bottom left corner of the map). On the cross section window, you can choose any or all models to show by clicking them on the list.
- Draw free cross section: allows to select a cross section not perpendicular to the active alignment. Just define the two points freely on the map to open the cross section in a new window. On the cross section window, you can choose any or all models to show by clicking them on the list.
- Draw long section: will open in a new window the section all along the active alignment.
- Fit visible: will show all accessible projects on the map.
- 3D: Activate the 3D view of the elements visible on the map view
- RTK_Drone_6.8.2021: allows to choose different background maps behind the models, from street map, to satellite views and drone orthophotos.
- More: allows to take a snapshot of the map as it shows or clear the map.
On the right-hand side there are tools to change the view. Zoom bar allows zooming in and out on the map, compass allows rotating the map and with scale tool you can set scale for the view.
TIP: it is possible to zoom a specific part of the map by drawing a rectangle while holding the SHIFT key.